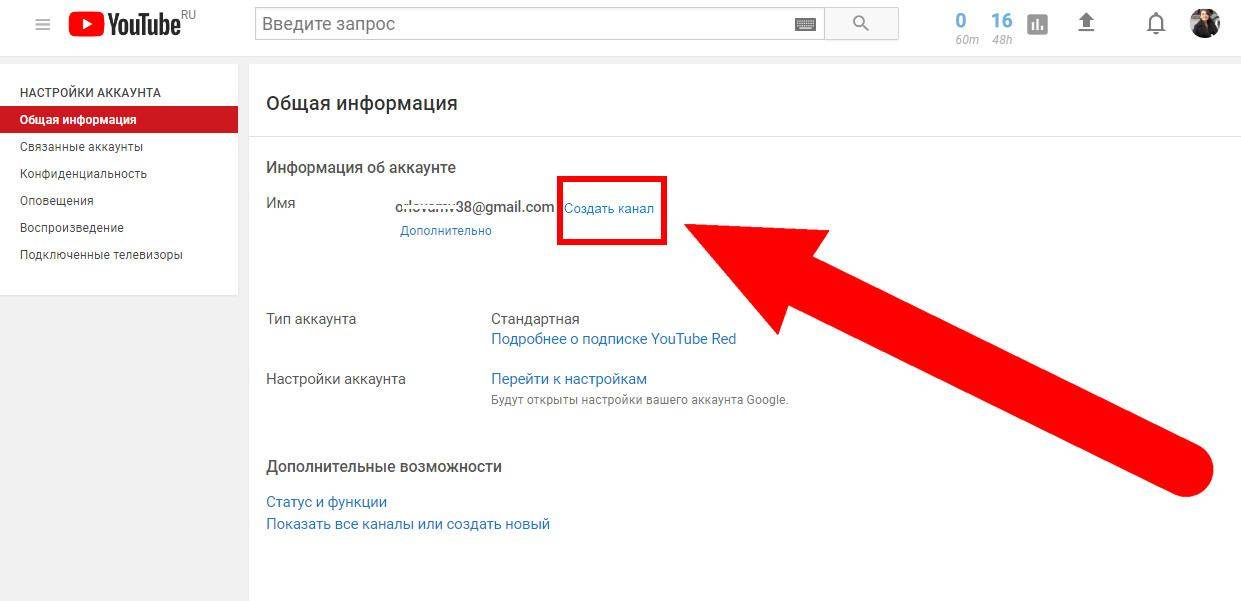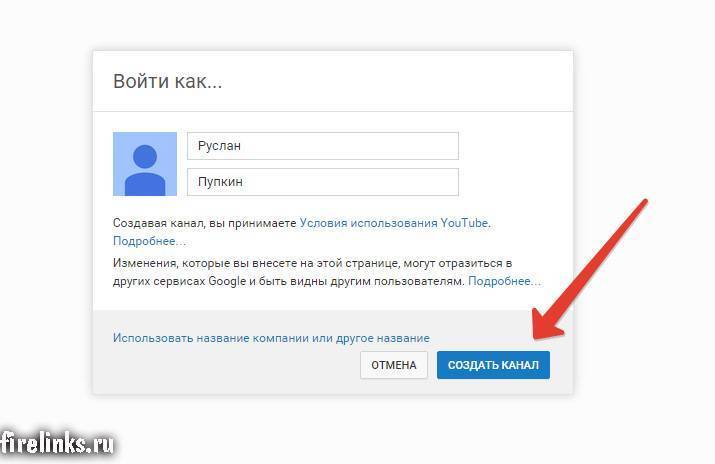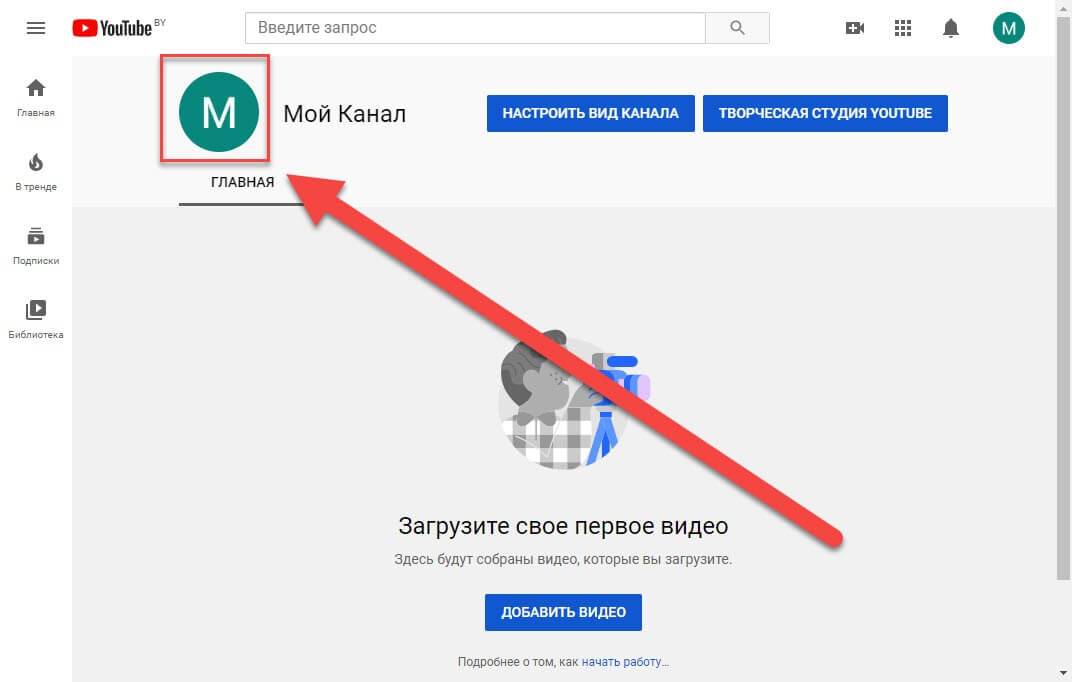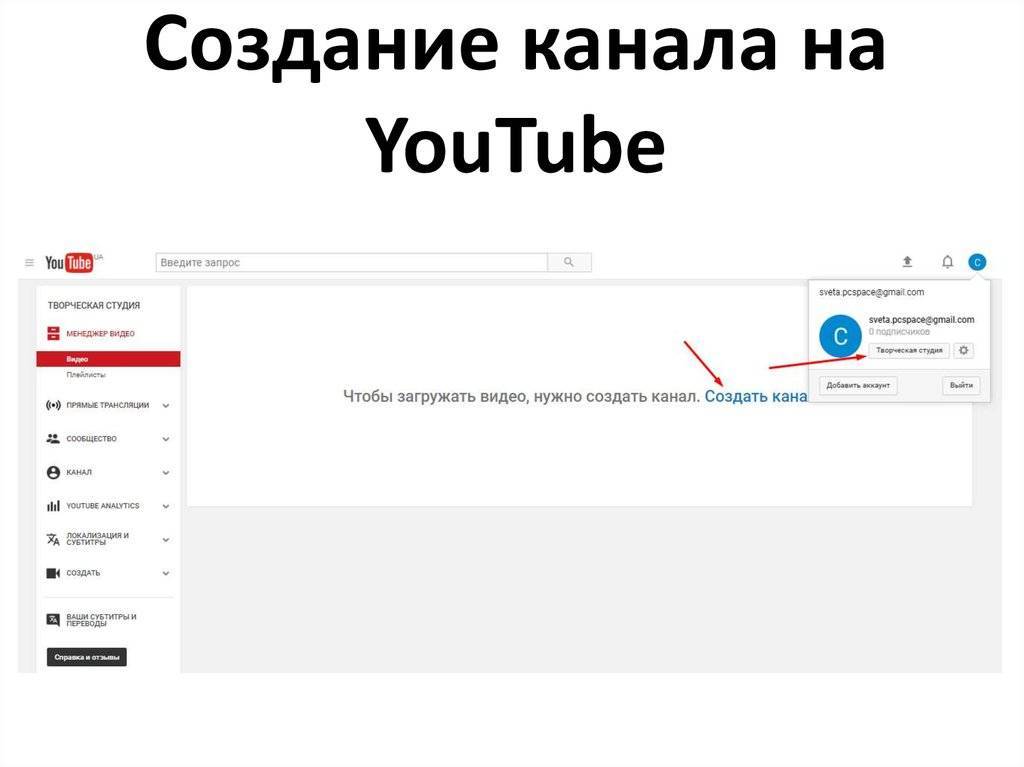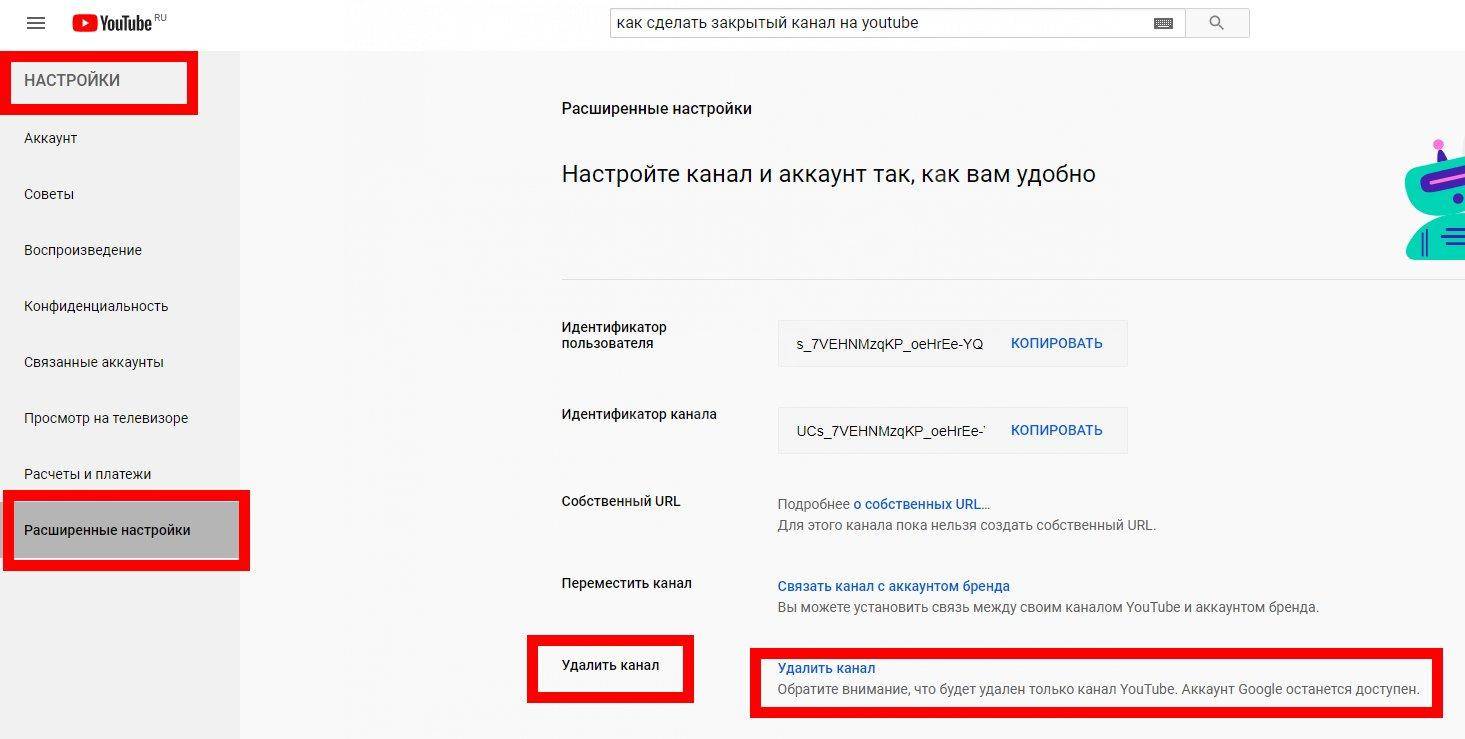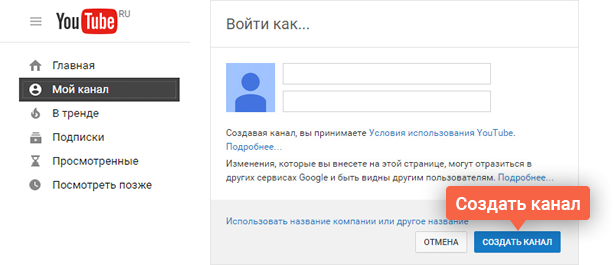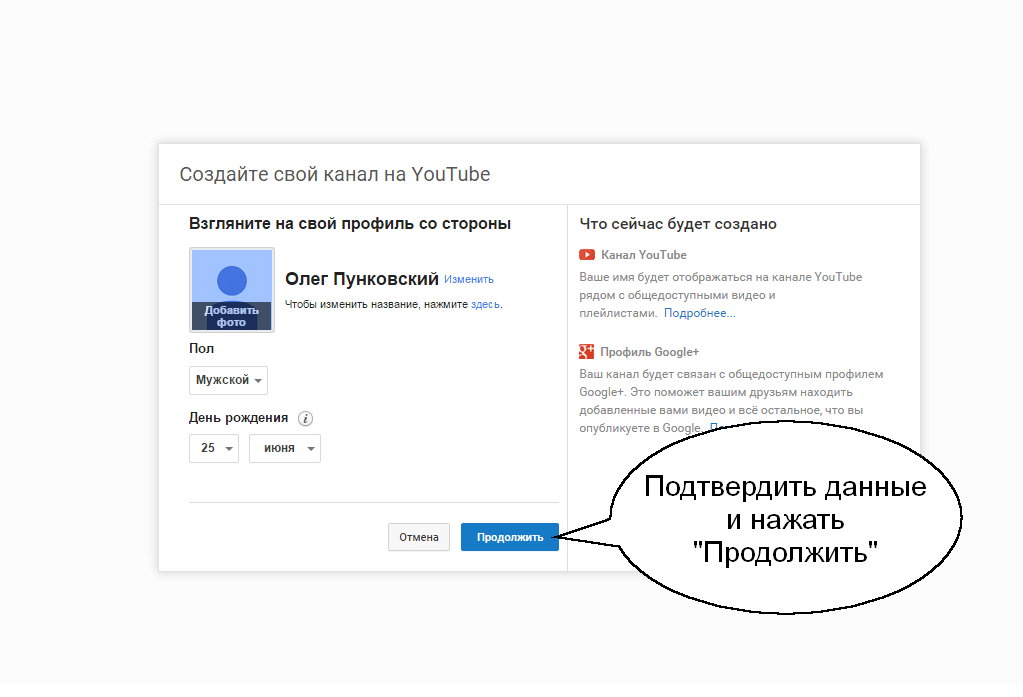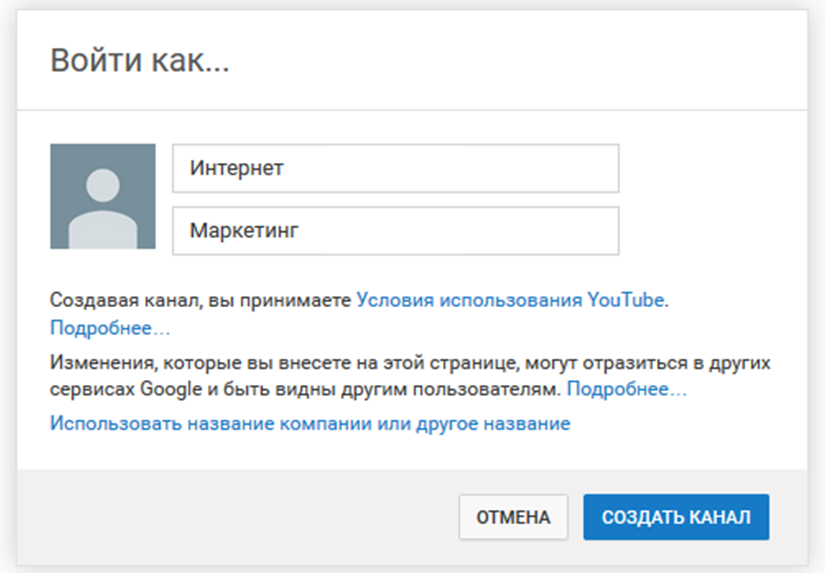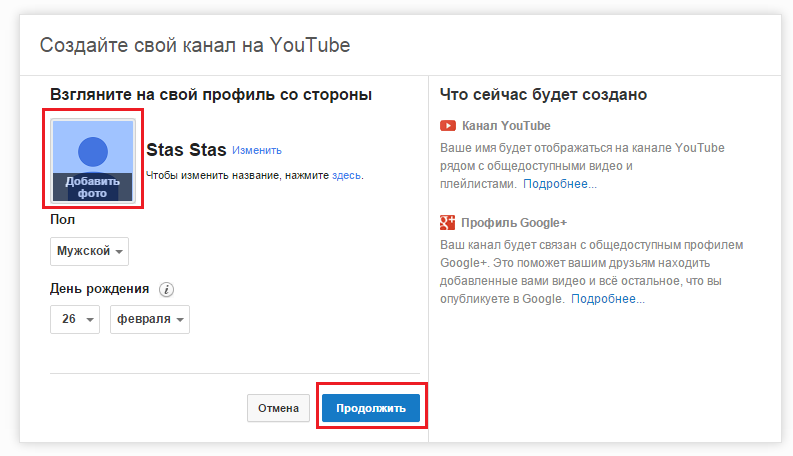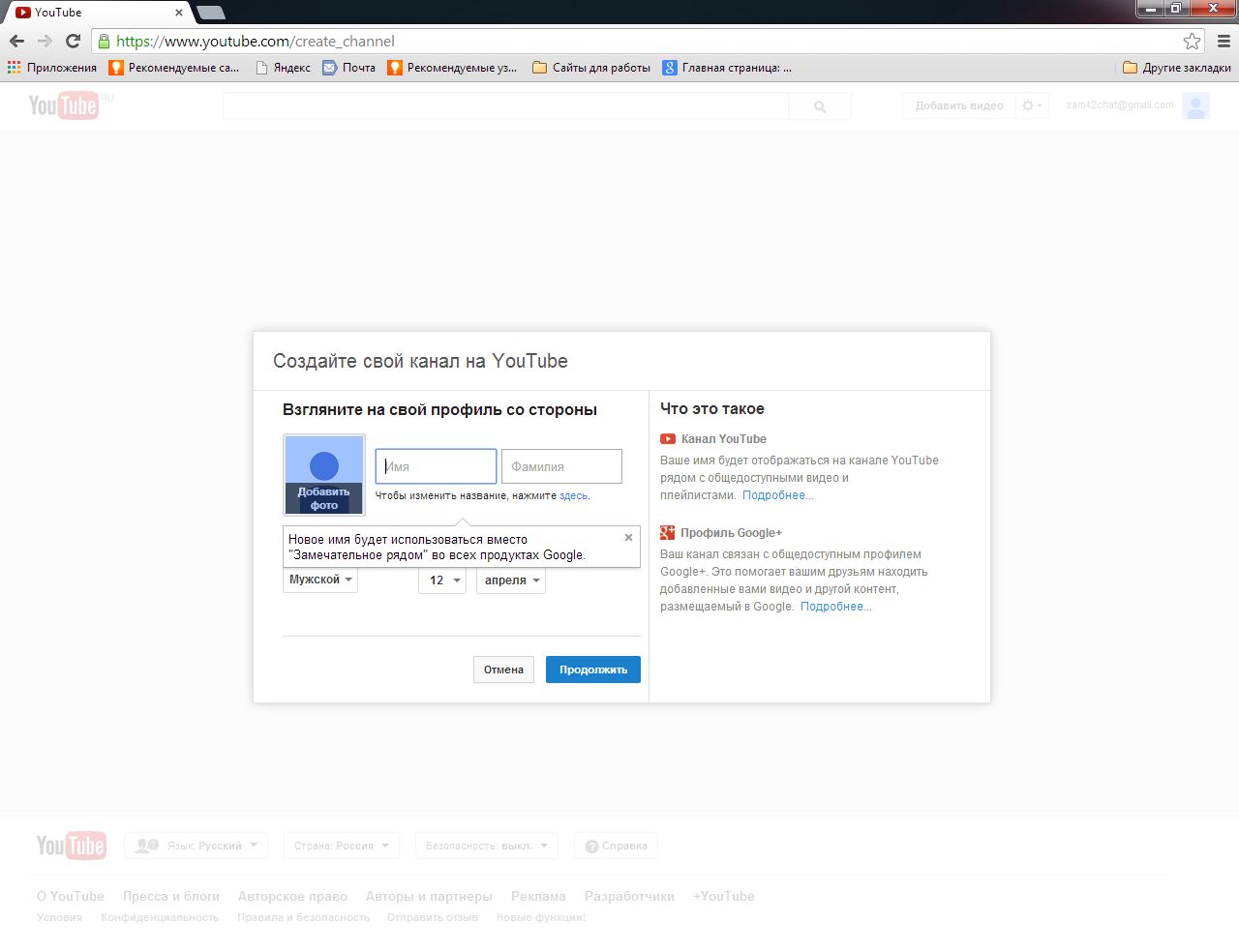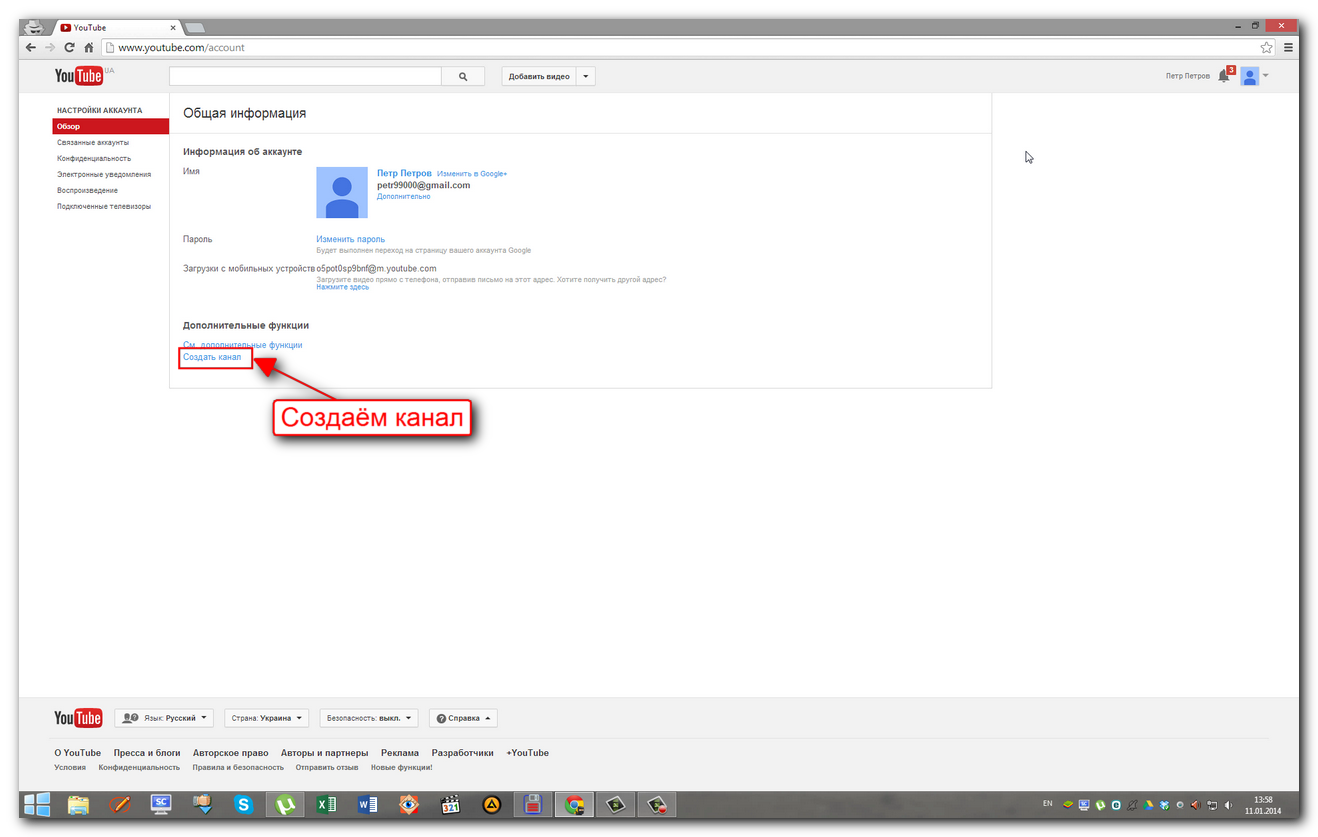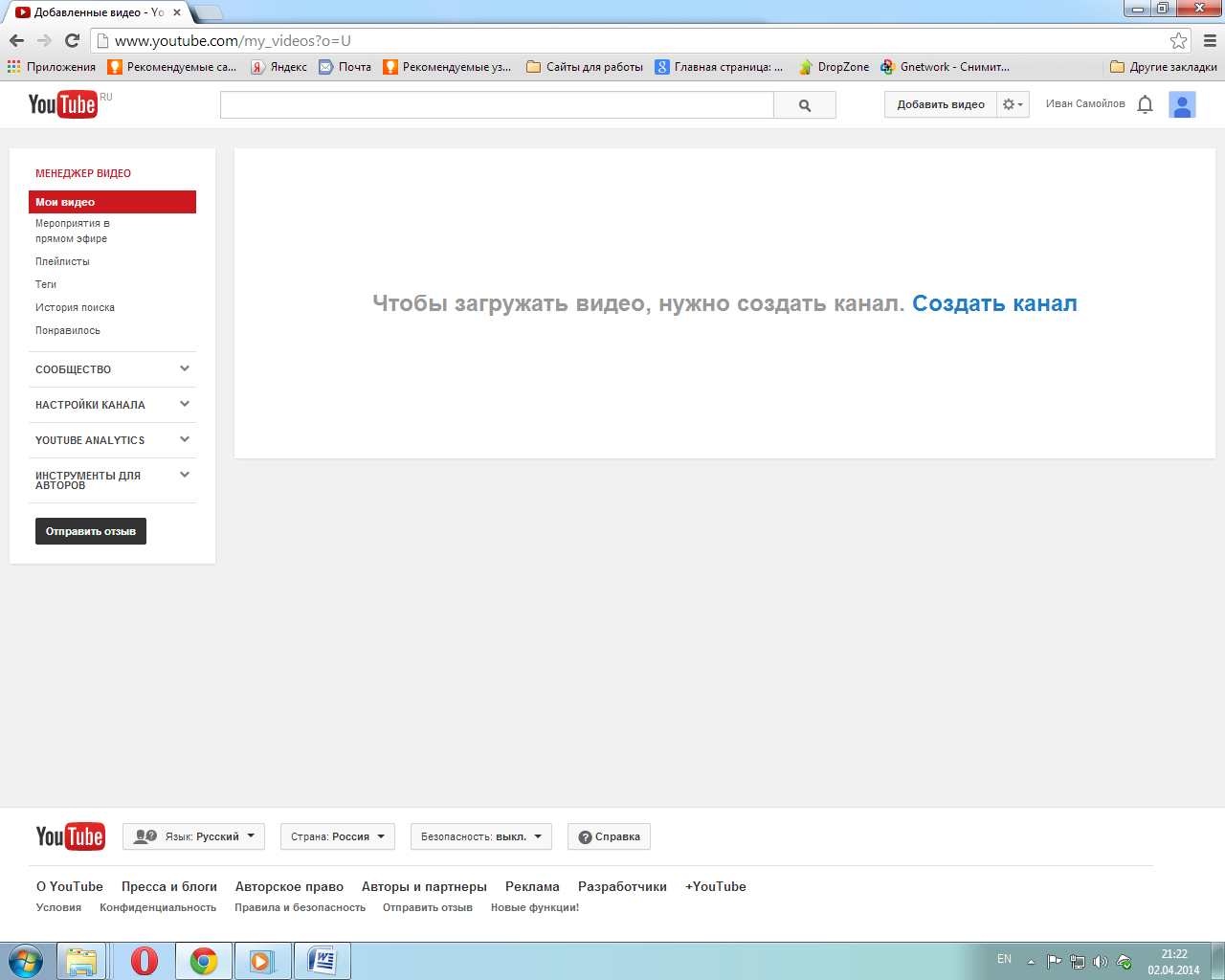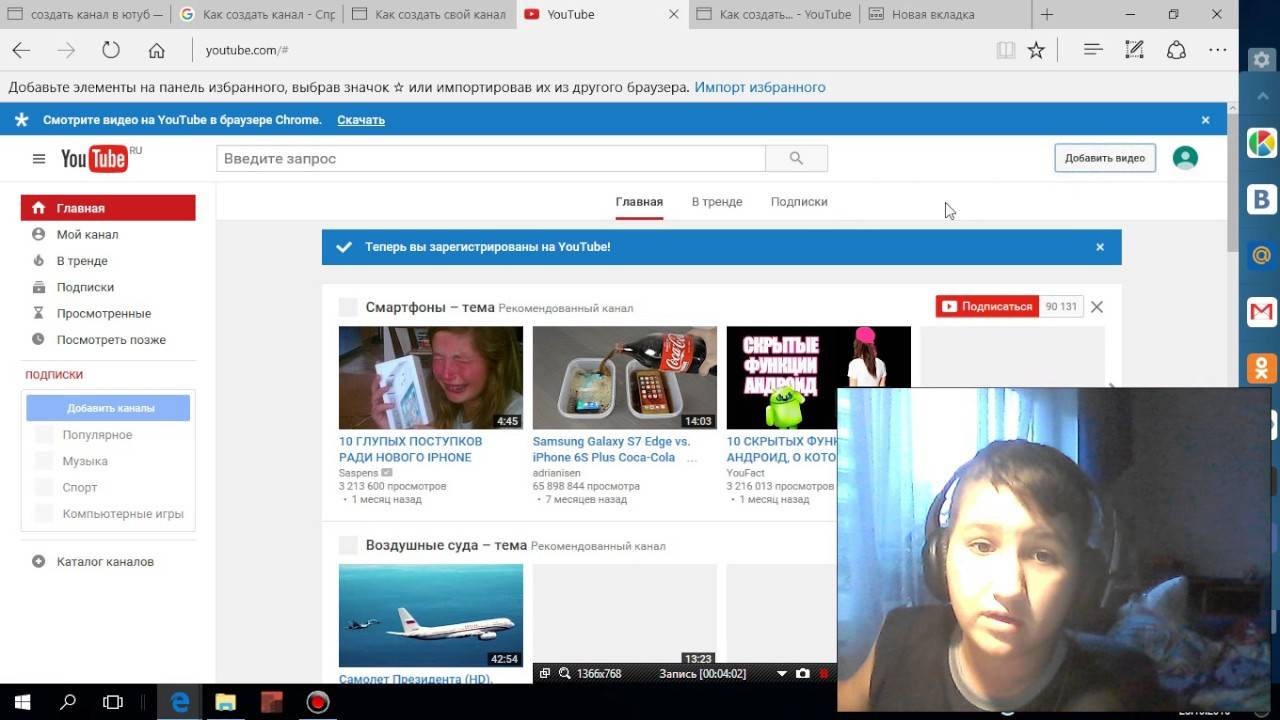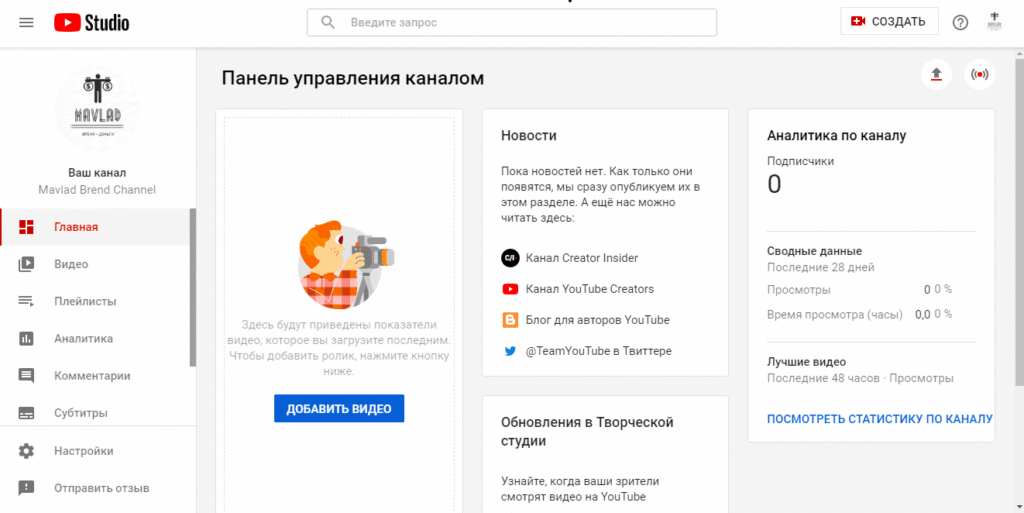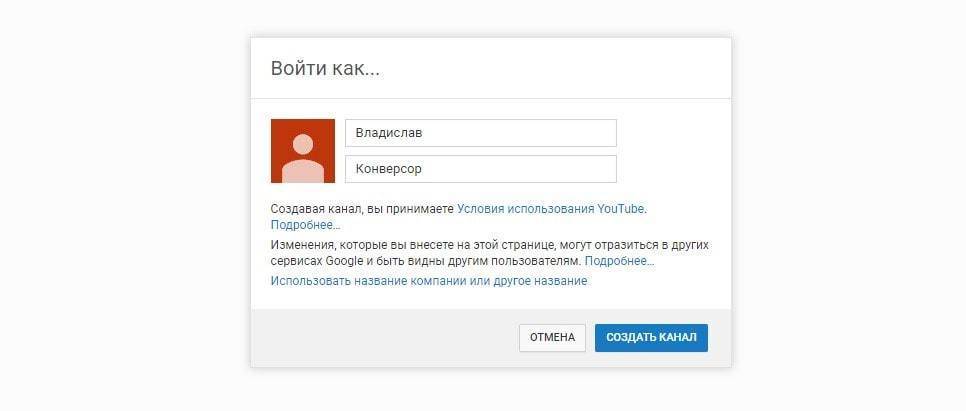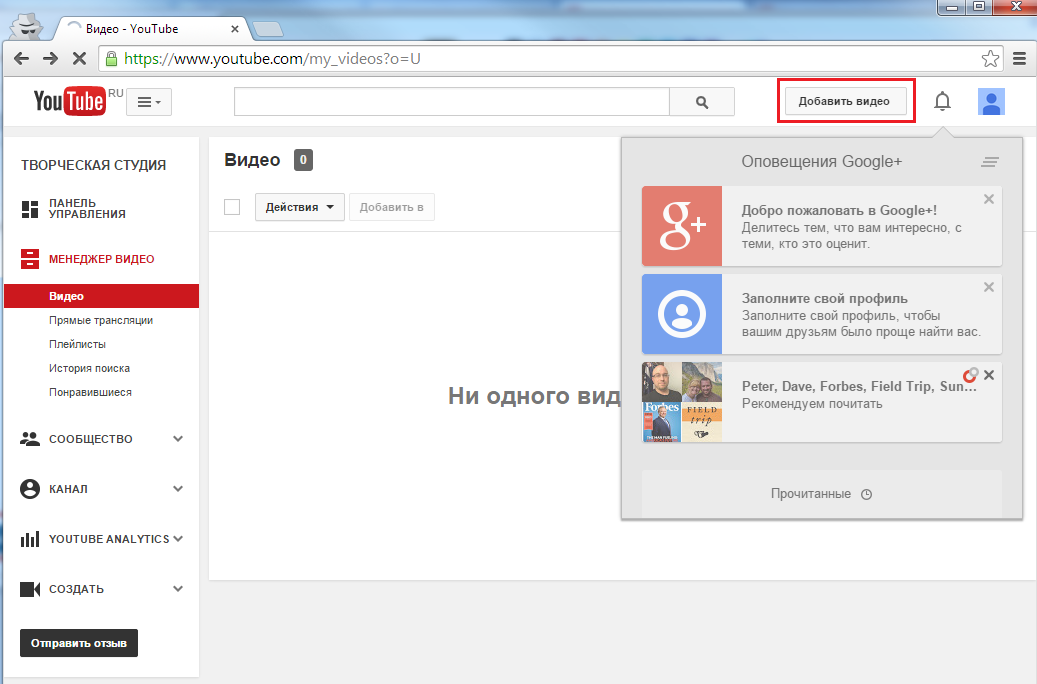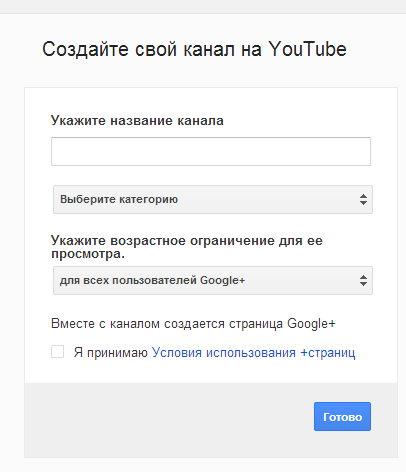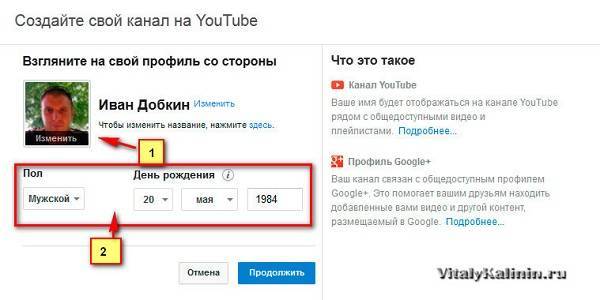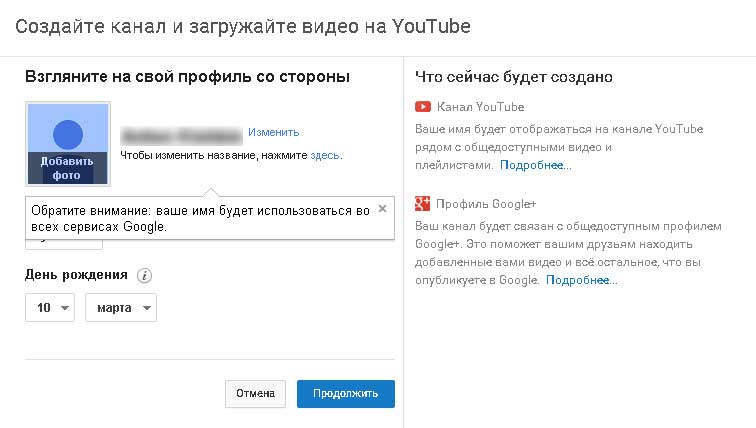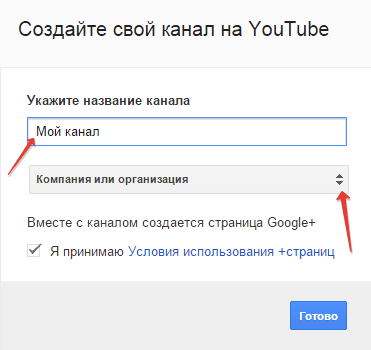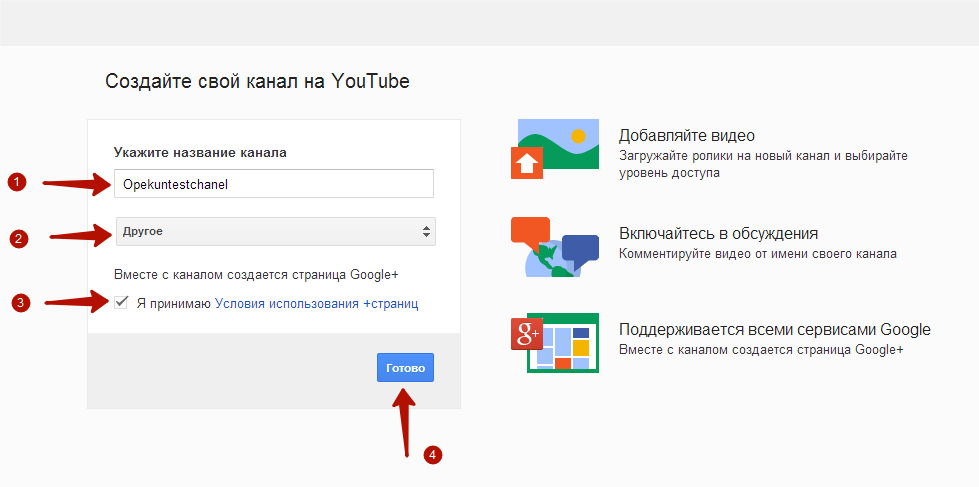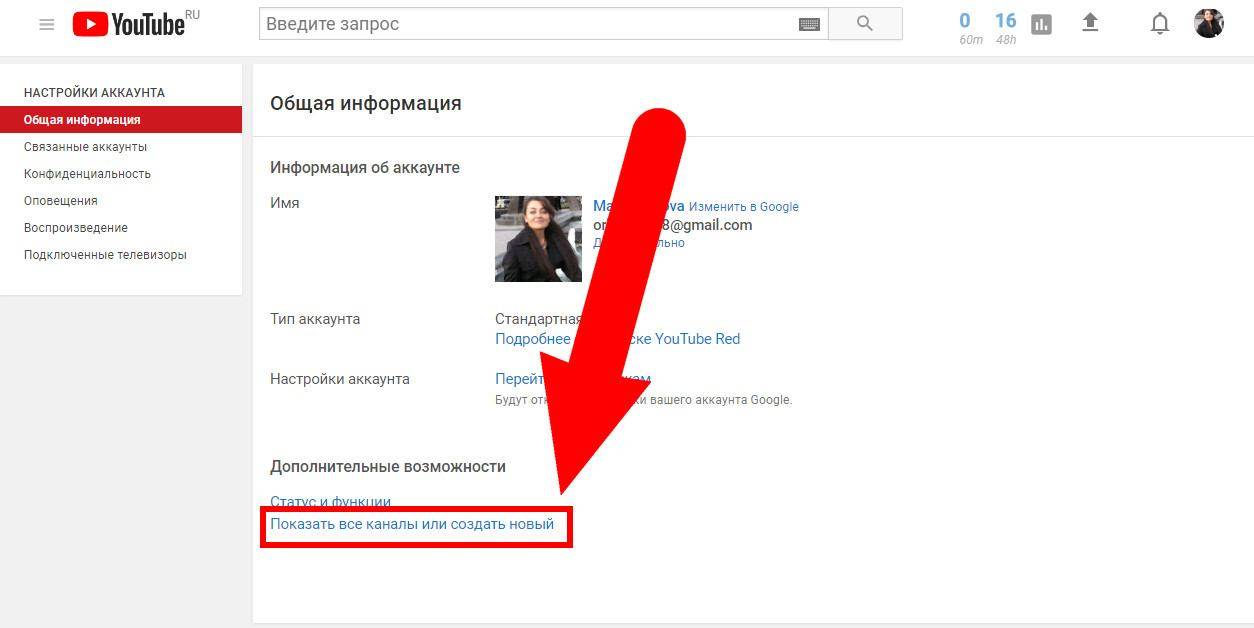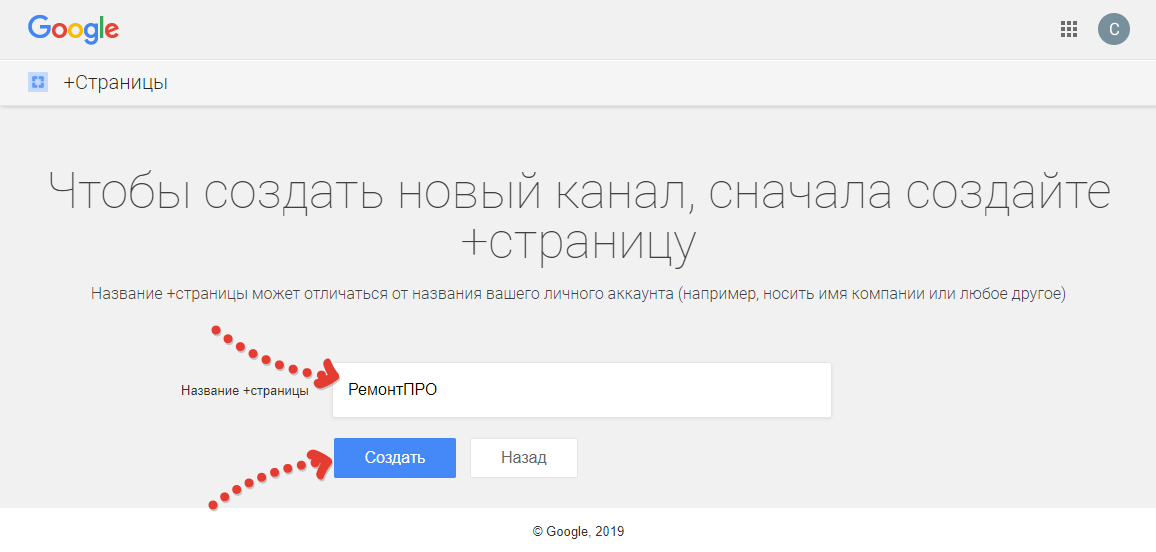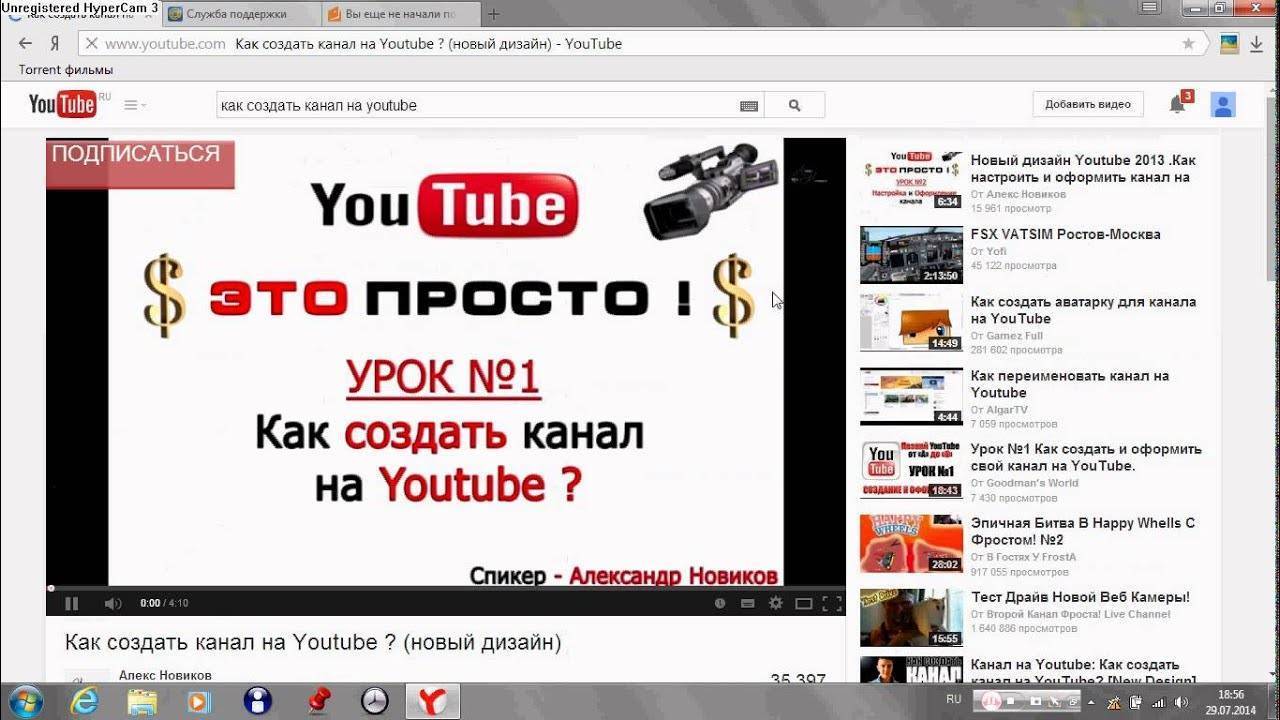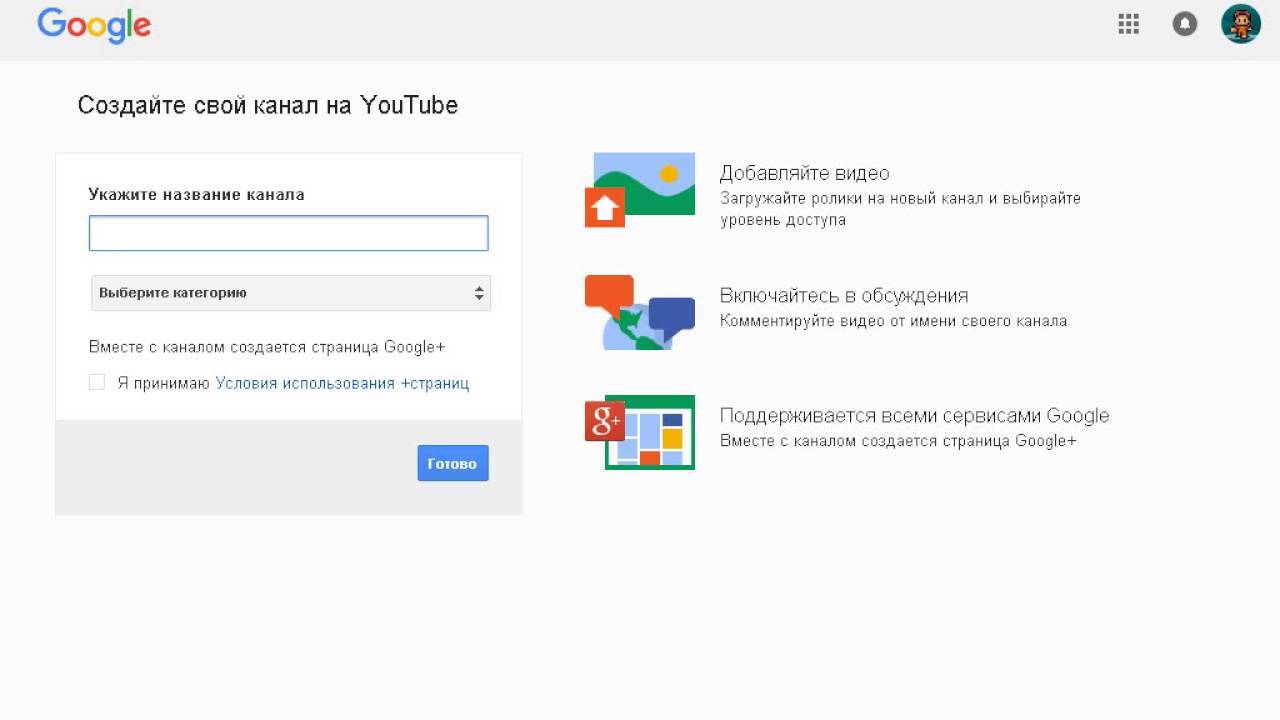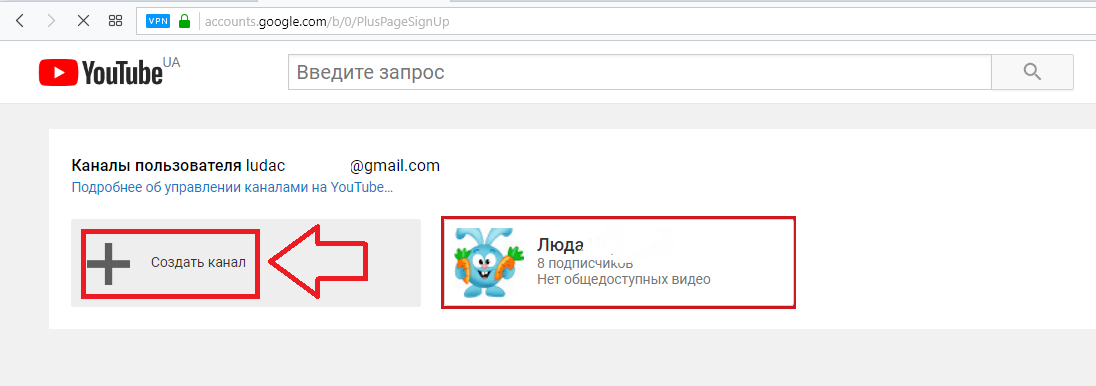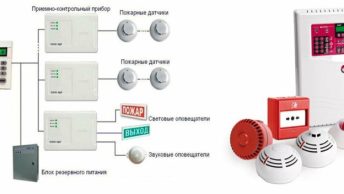Оформление видеозаписей на канале
Не у всех есть терпение так серьёзно заниматься Ютубом, чтобы оформлять ещё и видео. Многим хватает оформления главной, а видео заливают тяп-ляп, сделав несложный монтаж.
Я предлагаю сделать все заготовки для оформления каждого ролика, потом просто в них вставлять новый материал и готово.
Фирменный стиль (логотип канала)
5. Логотип канала, чтоб вы понимали, — это такой значок, который появляется в правом нижнем углу при просмотре видео.
Инструкция - Как сделать и установить логотип?
Заставка (значок, превью) для видео
6
Фоновые значки для видео тоже являются важной частью оформления. Стоит сделать несколько шаблонов дизайна для заставок на ролики
Красивый и самое главное цепляющий значок играет большую роль в продвижении ролика и всего канала.
Как видно на скриншоте, у ролика слева установлен значок видео, а у трёх справа просто взят кадр из самого ролика. Смотрятся они гораздо хуже
Поэтому стоит уделять этому пункту особое внимание
Инструкция - Как сделать значок для видео?
Видеозаставка (интро) вначале ролика
7. Этот и последний шаг являются не такими важными, можно обойтись и без них, но у этих видеозаставок есть много преимуществ.
Обратите внимание, что абсолютно все фильмы и сериалы по телевидению имеют начальную видеозаставку, по которой можно сразу понять, кем снят этот фильм или что это за сериал. Любой канал на Ютубе похож на сериал, так как на него постоянно загружаются новые серии (видео)
Поэтому будет круто, если вы сделаете своё уникальное интро.
Дальше с мои специалистом по видеомонтажу мы покажем, как можно сделать простое интро для канала.
Инструкция - Как сделать интро для видеороликов?
Конечная заставка
8. Заставка в конце роликов играет немного другую роль. Она делается обычно для того, чтобы зритель начал смотреть другие видео, которые анонсируются в конце видео, или сделал простое действие. Например, подписался на канал, другую соц. сеть и т. д.
Я, к примеру, иногда использую конечную заставку, как навигатор для видеоуроков. Человек сразу смотрит следующий урок, а не ищет его где-то в куче роликов.
Если заставку не делать, то YouTube, сразу как ролик заканчивается, предлагает посмотреть похожие видео, и зритель может уйти с вашего канала.
Инструкция - Как сделать конечную заставку на видео?
Когда вы выполните все эти 8 пунктов, то можно считать свой канал оформленным на 100 %. Останется только не лениться и обрабатывать каждое новое видео.
Шаг 6. Монетизация видео
Самая вкусная часть статьи – монетизация. Сам процесс монетизации подразумевает превращение некоммерческого проекта в коммерческий. То есть, именно монетизация позволяет владельцам YouTube каналов зарабатывать деньги на видео.
Как строится заработок? Монетизация на Ютуб подразумевает показ рекламы в ваших видеороликах и рядом с ним в специальных местах. Заработок осуществляется с просмотров рекламы и кликов по ней.
Подробнее о цифрах вы можете узнать в нашей основной статье, тут я расскажу о процессе монетизации.
В начале убедитесь, что монетизация для вашего канала возможна (она может быть отключена, если вы нарушаете правила). Это легко проверить в Творческой студии YouTube – Дополнительные функции – Статус и функции:
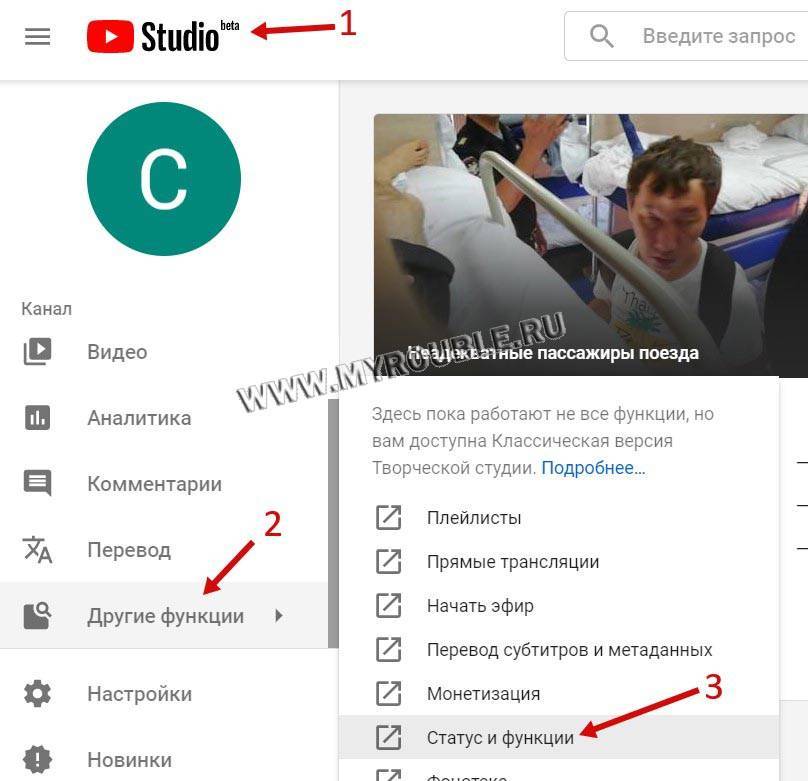
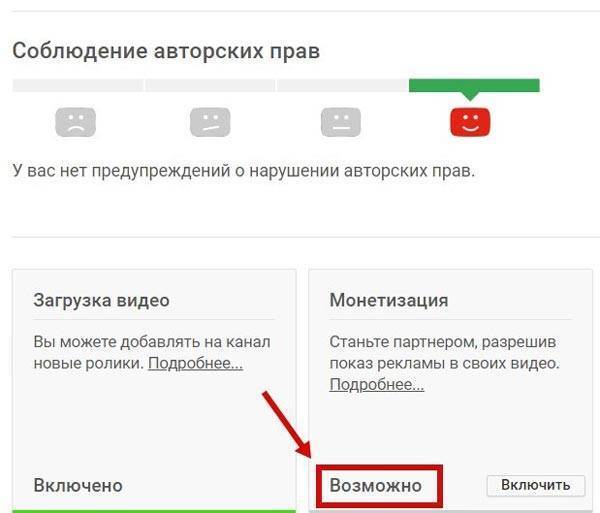
Если все круто – нажимаем «Включить» на последней картинке или переходим в Творческая студия YouTube – Дополнительные функции – Монетизация:
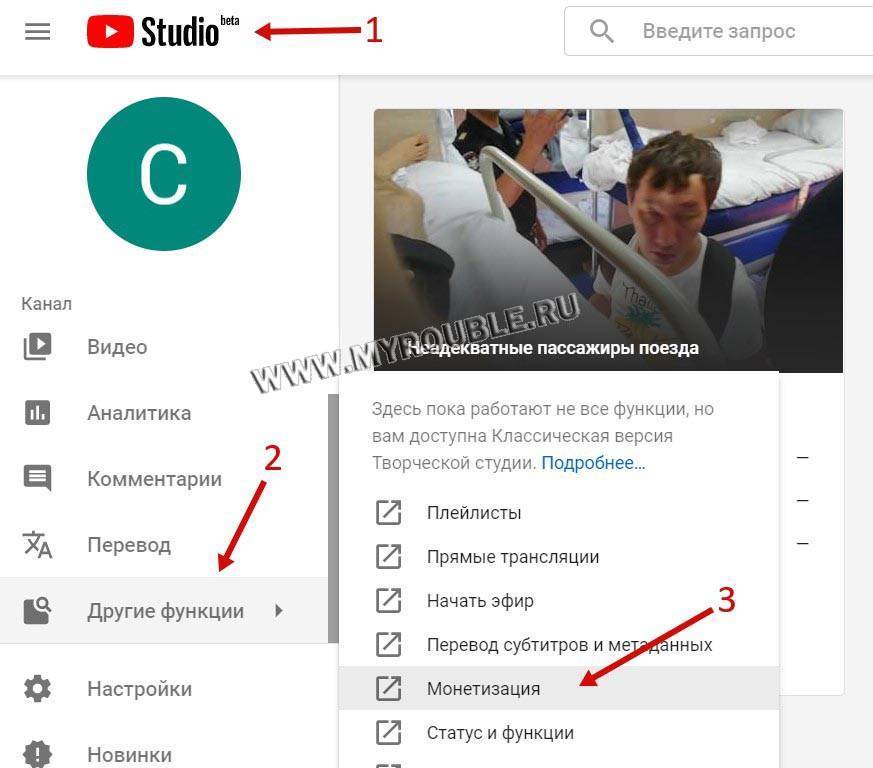
В итоге вы увидите 3 этапа, которые нужно пройти до включения монетизации:
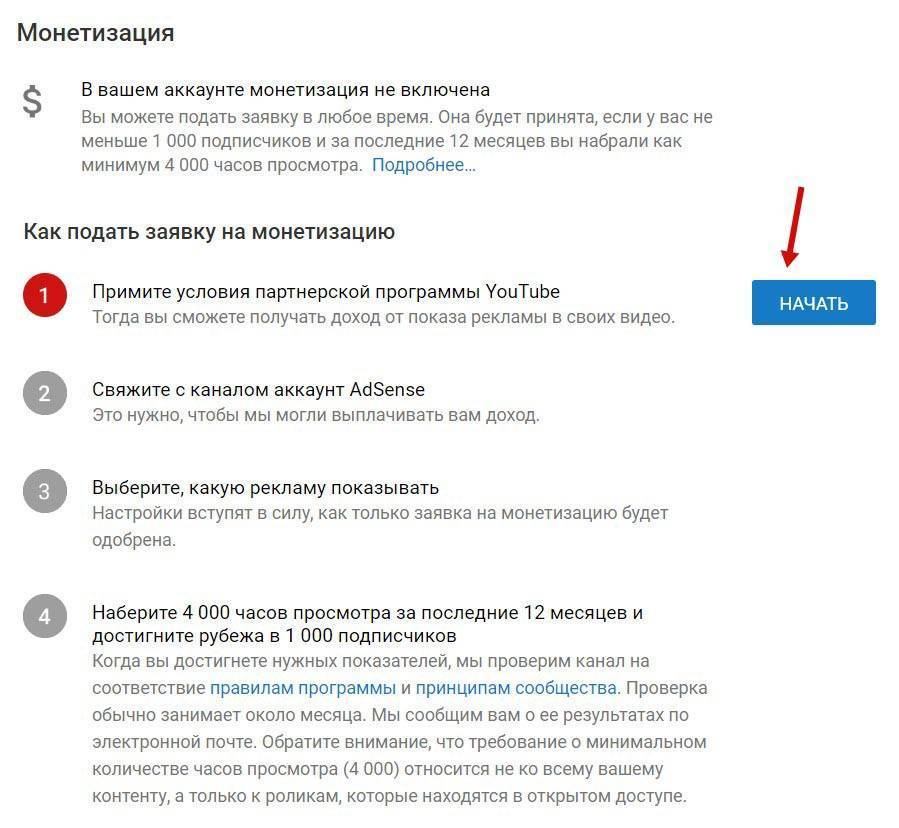
Этап 1 подразумевает прочтение вами условий партнерской программы YouTube:
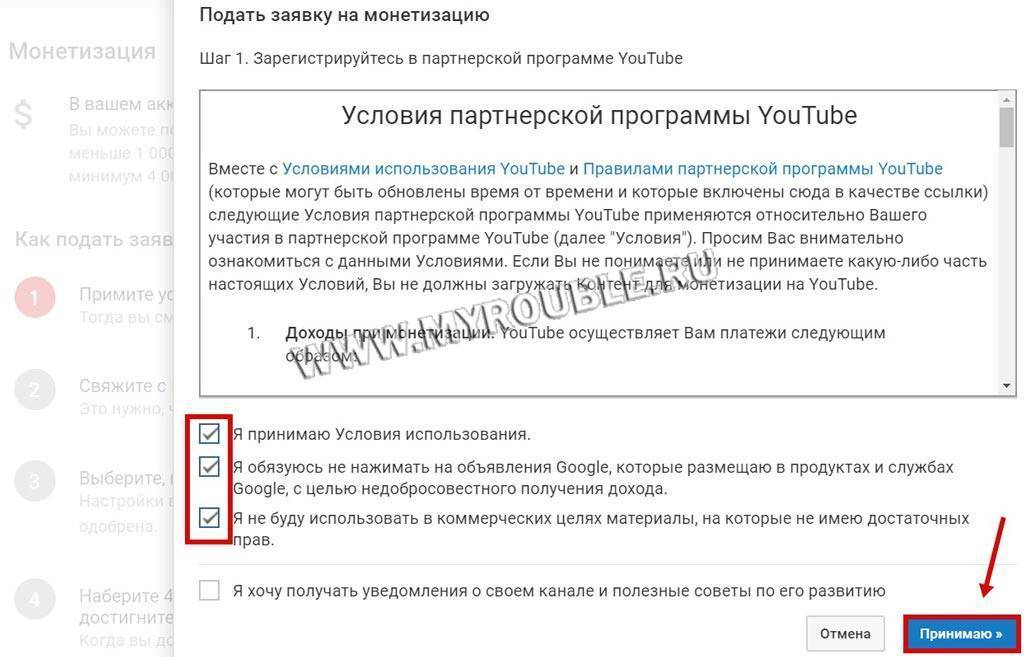
На этапе 2 необходимо связать ваш канал с аккаунтом AdSense:
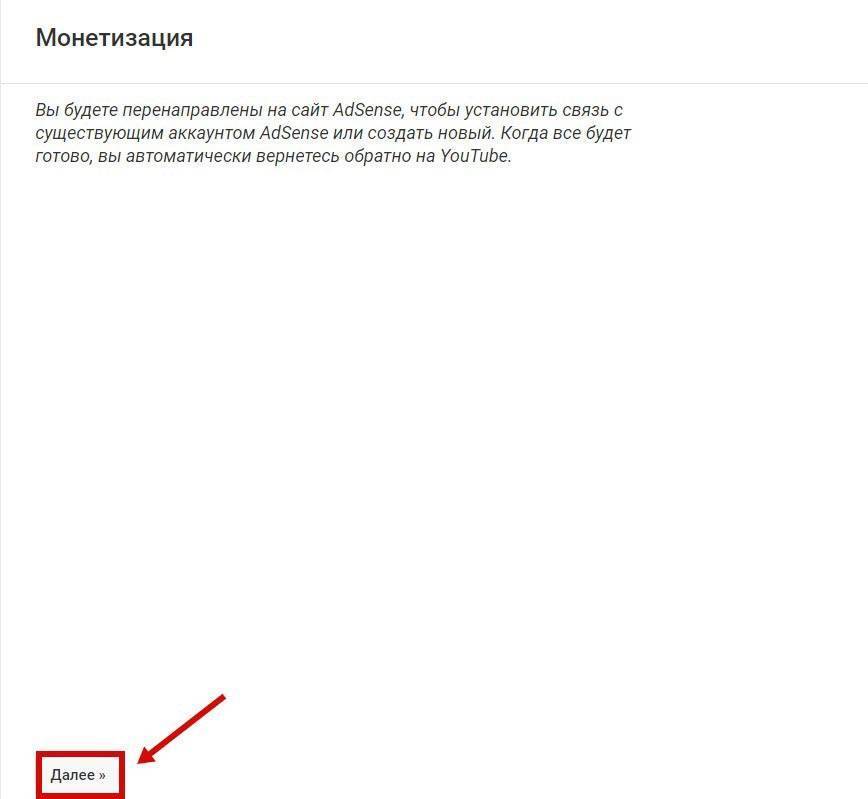
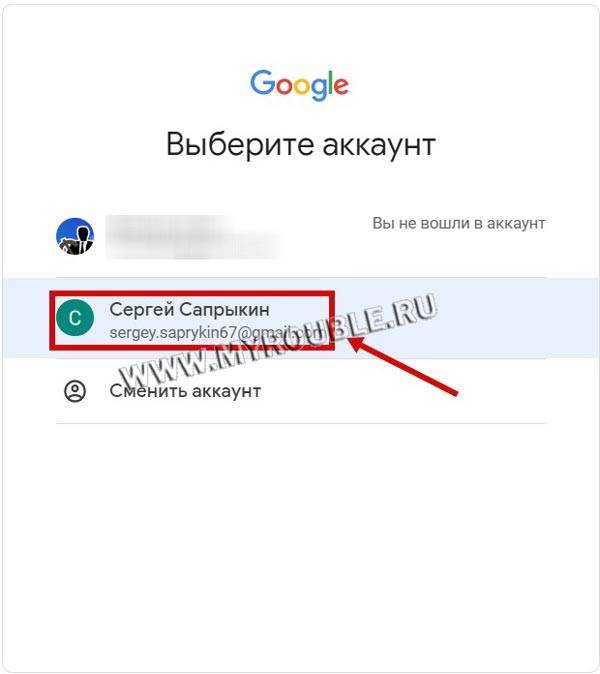
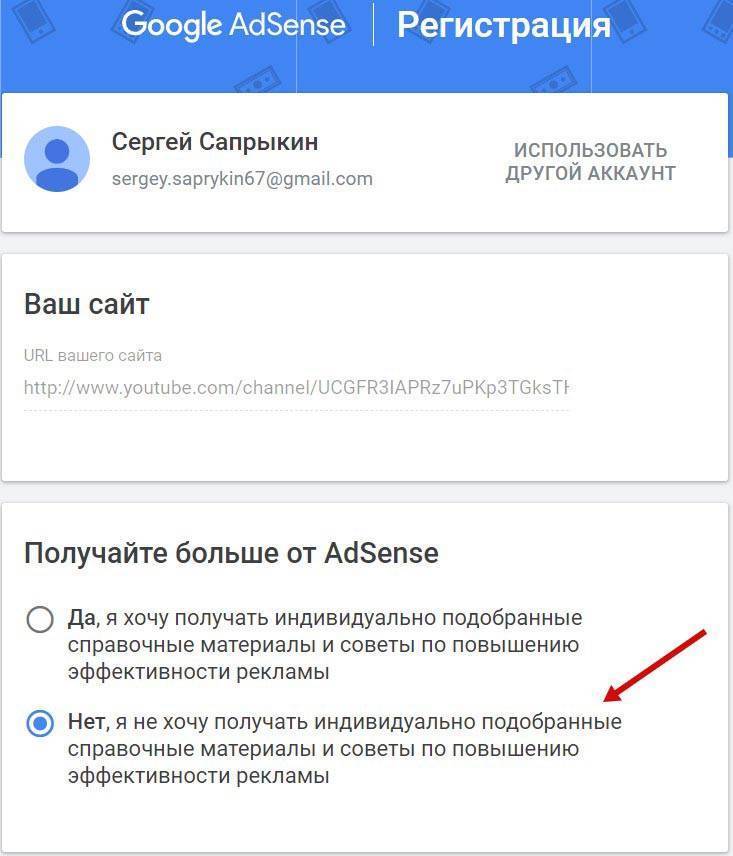
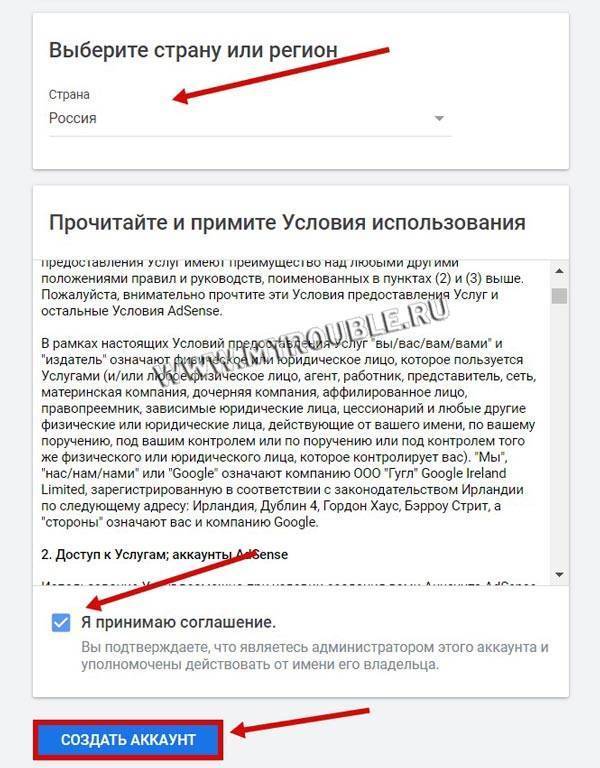
Заполняем поля на AdSense:
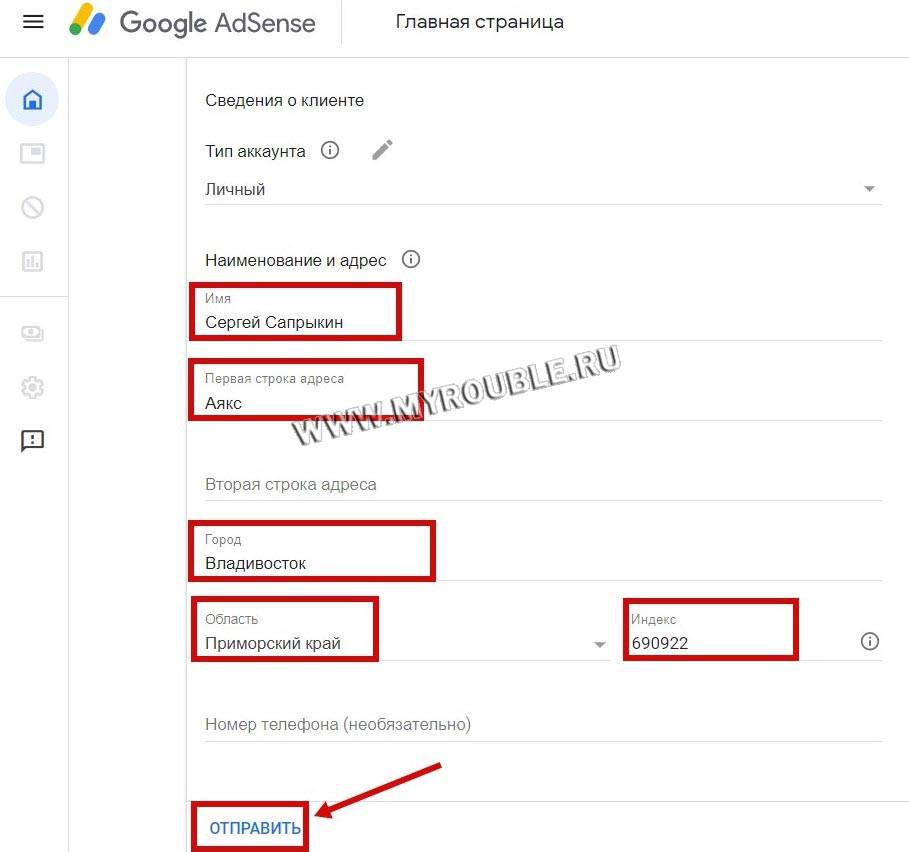
Аккаунт уйдет на проверку, а мы можем приступить к этапу 3 – выбору показываемой рекламы:
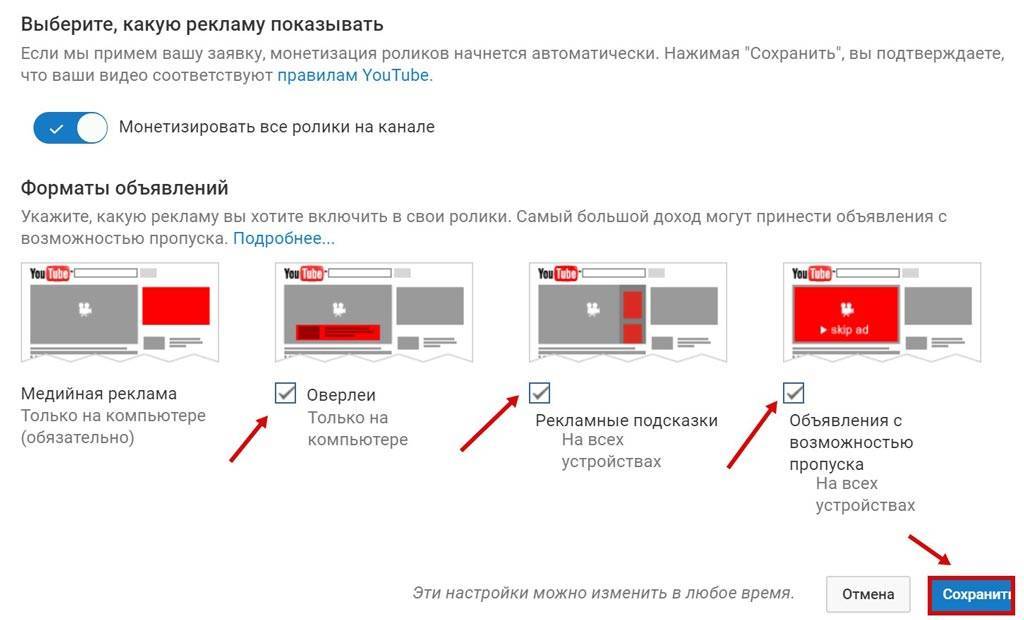
Готово! Этапы монетизации пройдены, если все ок, то рядом с этапами отобразится зеленая галка:
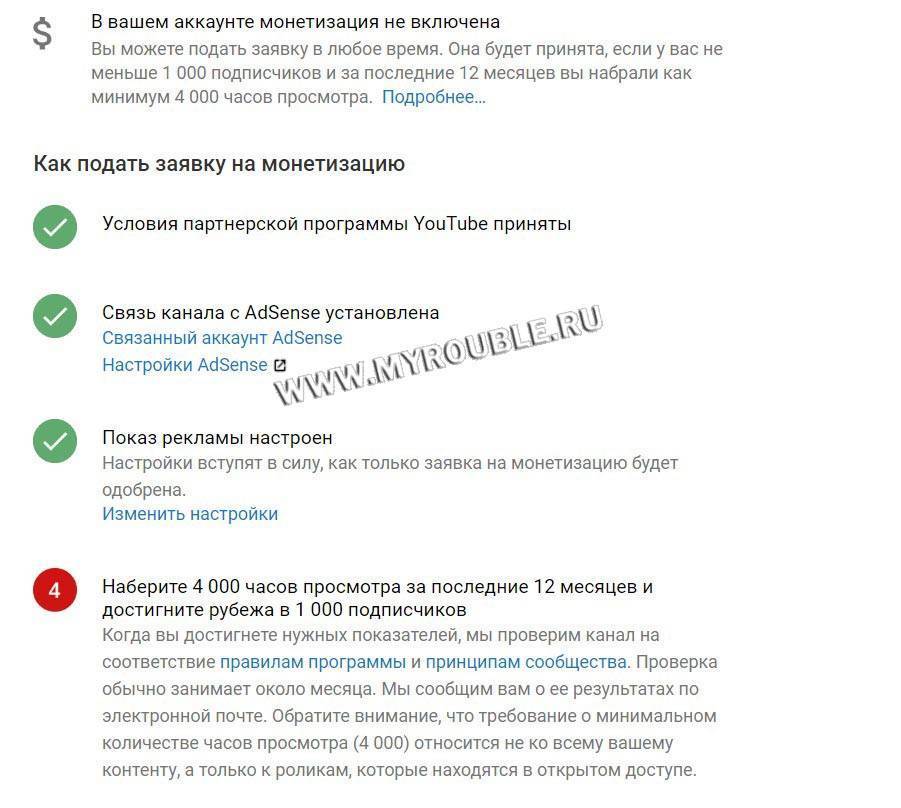
А теперь к 4 этапу, который выполнять не обязательно. На 4 этапе происходит подключение к партнерской сети – компании, которая будет использовать ваш канал как площадку для своих объявлений и рекламы.
Вы можете воспользоваться как партнеркой Google AdSense, так и услугами российских медиасетей. Если выбрали первое – то подключение осуществляется на странице, скриншот которой представлен выше. Если второе – то необходимо связаться с администрацией партнерки или оставить заявку по специальной форме на официальном сайте. О том, какие есть российские медиасети, я рассказываю в основной статье.
Конфиденциальность на ютубе.
Следует позаботиться о настройках приватности. Зайдите в настройки конфиденциальности и поставьте все галочки. Большое значение это имеет на старте развития канала, пока вы занимаетесь его раскруткой. Люди будут видеть активность на канале, сколько подписано и это может и их подтолкнуть подписаться.
Не забудьте удостовериться, что в настройках стоит галочка в пункте «Сделать мой канал видимым на YouTube». Если эта функция не выбрана, то пользователи не смогут отыскать ваш канал.
В разделе «Вкладки» поставьте галочку рядом с пунктом «Интересные» и выберете режим «Блогер». Если канал стоит в этом режиме, то пользователи смогут просматривать ваши видео сразу после того, как вы их загрузили. Также эта функция активирует режим плейлист, благодаря которому видео проигрываются подряд, друг за другом, что позволит получить больше просмотров вашему каналу на ютубе.
Создание уникального адреса канала.
Если канал вы создали не просто для того, чтобы периодически выкладывать свои домашние видео, а хотите серьёзно заниматься его продвижением и, возможно, зарабатывать деньги на своём ютуб-канале, стоит обзавестись уникальным URL адресом. Для чего это нужно? Чтобы ваш канал выделялся на фоне огромного числа других каналов. Теперь по порядку: кликаем на аватар в верхнем правом углу, выбираем «Настройки YouTube», в новом окне нажимаем на «Дополнительно» (скриншот 8).
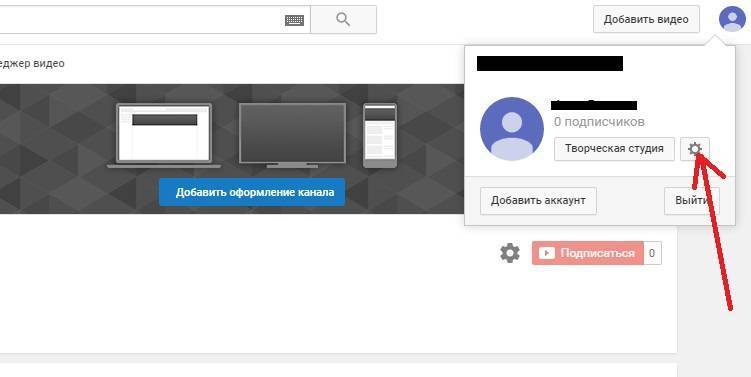
Чтобы создать уникальный адрес канала, нужно выполнить ряд условий:
- Нужно настроить оформление канала на ютубе.
- Вы должны использовать изображение в качестве значка своего канала.
- У вас должно быть более 500 подписчиков.
- Ваш канал на ютубе должно быть больше 30 дней.
Если все вышеперечисленные условия выполнены, можете вписывать уникальную ссылку. Жмем «Создать URL канала». Для URL используются только латинские буквы, недопустимо использование дефиса и пробелов.
Дополнительные настройки

При создании канала по умолчанию существует перечень возможностей. Сейчас же хочу поделиться с нами настройками, которые подключаются вручную.
Только после подтверждения номера телефона вы сможете загружать на канал ролики более 15 минут, проводить прямые трансляции, создавать личные превью.
В настройках вы можете указать, предназначен этот канал для детей или нет
Это удобно тем, что не придётся указывать данную информацию при публикации каждого ролика.
Важно настроить кнопку-логотип, благодаря ей подписчики смогут сразу подписаться на канал из видео. Удобно, ведь подписка доступна через один клик.
Есть возможность настройки шаблона публикации новых роликов
В шаблон включите самую важную информацию, которая дублируется под каждым видеороликом.
Также есть крутая возможность настроить фирменный URL канала, который будет простым и запоминающимся для зрителей. Функция доступна только при условиях: на канал подписано не менее 100 зрителей, канал создан не менее 30 дней назад, загружены аватарка и шапка профиля.
Следующий полезный раздел настройки профиля – это плейлисты. Это подборка роликов на вашем канале, которые объединены общей тематикой. Очень удобно как вам, так и зрителям старым и новым. Придумайте простые названия, чтобы сразу было понятно о чем подборка. Ролик, который будет первым в плейлисте, станет обложкой.
Есть и другие интересные возможности в настройках по главной странице. Помимо плейлистов используйте функцию добавления трейлера и рекомендованного ролика. То есть, когда на канал зайдет зритель, то автоматически воспроизведется трейлер. Это удобно, ведь если он зацепит пользователя, то большая вероятность, что человек подпишется на канал. Видео, которое будет доступно на главной странице должно быть коротким интересным, желательно до 1 минуты. Ваша задача в нём раскрыть суть и оригинальность публикуемого контента, чтобы подписчики заинтересовались и захотели подписаться.
В «Обзор» настраиваете разделы, которые будут отображаться на главной странице канала. Группировку настроек выбираете полностью вы на личное усмотрение. Еще один совет: добавьте возможность отправки сообщений во вкладке «Сообщество». Зрители оценят, что вы идете на контакт и прислушиваетесь к ним, используете обратную связь. До 1000 подписчиков на ютубе можно публиковать только текст, далее появится возможность загрузки видео, изображения и различных опросов.
Чек-лист настройки канала на YouTube
Сейчас, если зайти на мой новый канал с компьютера, он выглядит совершенно пустым. Если вы тоже только что создали свой канал, то у вас он выглядит также.
С настройками у Ютуба на самом деле большая неразбериха и многие новички даже не могут найти, где они находятся.
Какие вопросы мы по ходу дела будем решать? В этой статье я сделаю только небольшой обзор и дам ссылки на подробные инструкции по каждому пункту настройки. Если у вас уже сделаны какие-то настройки, то просто пропускаете ненужный шаг.
Шаг 1. Подтвердить аккаунт и дополнительные функции
Инструкция - Как подтвердить свой аккаунт
Самый первый шаг, с которого мы начнём — это подтверждение своего аккаунта. Чтобы включить дополнительные возможности Ютуб и в будущем подключить монетизацию канала, необходимо подтвердить его по номеру телефона и указать страну.
Шаг 2. Придумать и изменить название канала
Рекомендации - Как придумать название канала
Инструкция - Как изменить название канала
Вторым шагом, я считаю, нужно придумать интересное и оригинальное название канала. В отдельных статьях я дам несколько советов по придумыванию названия и инструкцию, как его поменять.
Шаг 3. Добавить ключевые слова
Инструкция - Как подобрать и куда прописать ключевые слова
В этом уроке разберём, что такое ключевые слова и для чего их необходимо прописывать в настройках. Не путайте ключи канала с тегами, которые прописываются к каждому видео. Про теги будет отдельный разговор, когда будем оптимизировать до и после загрузки видео.
Шаг 4. Сделать описание для канала
Инструкция - Как сделать описание канала
Создаём хорошее описание и вставляем его на Ютуб. В инструкции я рассказал подробно, на что оно влияет и дал несколько советов, как его написать.
Шаг 5. Добавить ссылки на внешние ресурсы и соц. сети
Инструкция - Как добавить ссылки на канале YouTube
Сразу после описания в той же вкладке можно добавить полезные для подписчиков ссылки на внешние сайты и свои социальные сети. Все ссылки будут красиво отображаться в правом нижнем углу шапки.
У кого есть свой сайт, то ещё в этом же шаге можно привязать его к своему каналу.
Шаг 6. Установить аватар канала
Инструкция - Как сделать и поставить аватар канала
Переходим к части по внешнему оформлению канала. Аватар (значок) — это лицо канала, в отдельной инструкции я дам несколько советов, как его создать и поставить.
Шаг 7. Сделать шапку (обложку)
Инструкция - Как сделать шапку канала + архив с шаблонами и картинками
На 7-м шаге настройки канала нам нужно сделать фоновую заставку (шапку) канала. Важный элемент, потому что она создаёт общее впечатление о проекте и дополняет его визуально.
Шаг 8. Сделать трейлер канала
Инструкция - Как сделать трейлер канала на Ютубе
Трейлер является одним из главных элементов настройки и оформления. Это первое, что увидит новый гость, попав на вашу страницу на Ютубе. Поэтому к его созданию нужно отнестись более ответственно и сделать его супер интересным для своей целевой аудитории.
Шаг 9. Создать плейлисты (по необходимости)
Инструкция - Что такое плейлисты и как их сделать
Кроме информации о создании, настройке и работе с плейлистами, в этой инструкции вы найдёте информацию о том, как вывести их на полке главной страницы канала
Создание разделов является также очень важной настройкой
Шаг 10. Установить логотип канала
Инструкция - Как сделать логотип для канала на Ютубе
Основные настройки канала на Ютубе закончились, теперь пошли дополнительные, не столь важные, но они тоже играют незначительную роль и помогают в работе. Для начала разберём, как установить фирменный логотип канала, который будет показываться в каждом видео.
Шаг 11. Установить настройки для загрузки новых видео
Инструкция - Как сделать настройки по умолчанию для новых видео
Эта функция с настройкой параметров по умолчанию не только делает процесс загрузки новых видео удобнее, но и экономит в сумме большую часть времени. Если вы собираетесь грузить еженедельно много новых роликов, то стоит её изучить и настроить.
Шаг 13. Изменить URL-адрес канала
Получилось 13 необходимых шагов для полной настройки своего канала на Ютубе. Рекомендую их все изучить.
Дальше мы займёмся подготовкой к монтажу видео и загрузке их на канал, нужно будет сделать:
- Шаблон (оформление) для значка видео.
- Начальную заставку (intro) видео.
- Конечную заставку.
Всё это необходимо для бренда и удержания своей аудитории, тем самым улучшается продвижение на Ютубе. Об этом мы ещё поговорим в отдельной статье.
Всем успехов!
Как правильно настроить YouTube-канал
Шаг 3:
Аватар для канала
Чтобы аватар для канала, нравилась и Вам и Вашим зрителям, нужно её поменять, а не оставлять дефаултной.
Для этого наводим курсор мыши на иконку человечка и нажимаем на карандаш.
Появится окно «Изменить значок канала», нажимаем «Изменить» и переходим в Google+, где необходимо загрузить фото, которое будет аватаром канала.
В качестве аватара стоит использовать личную фотографию, стилизованную иллюстрацию своего фото, логотип компании или бренда.
Подробнее: Как сделать аватар канала на YouTube
Шаг 4:
Шапка канала
Далее сделаем красивое оформление канала YouTube. Для этого нажимаем «Добавить оформление канала».
В качестве изображения, которое будет являться оформлением (шапкой) канала YouTube, можно использовать любую картинку или фотографию, которую Вы создадите сами или выбрать из галереи YouTube. Рекомендуемый размер для изображения 2048 на 1152 пикселя.
Мы пока выбрали по умолчанию, но эту картинку лучше использовать, как площадь, где будет описан Ваш канал или размещён какой-то оффер, если это коммерческий канал.
Шаг 5:
Вид страницы
Теперь переходим к настройкам вида. Чтобы настроить канал нажимаем на шестерёнку, рядом с кнопкой подписаться.
Здесь главное включить вид страницы «Обзор». Благодаря этому на Вашем канале появятся вкладки: главная, видео, плейлисты, каналы и о канале.
Шаг 6:
Описание
Зайдя в раздел «О канале», можно сделать описание канала, добавить электронную почту для коммерческих запросов, ссылки на сайт или социальные сети. Максимум можно добавить 5 ссылок. Подробнее: Как сделать хорошее описание YouTube-канала.
Шаг 7:
Логотип
Так же можно добавить логотип канала, для этого снова нажимаем на шестерёнку, и там выбираем «расширенные настройки». Далее заходим в «Фирменный стиль» и нажимаем «Добавить логотип канала». Лучше использовать контрастное изображение в формате .png. Затем выбираем, когда это лого будет показываться: в начале видео, в конце или на всём протяжении.
После этого на Ваших видео будет показываться логотип канала.
В этом же разделе, заходим в раздел «Статус и функции», чтобы подтвердить свой канал. Это делается с помощью подтверждения по SMS.
Далее по теме: Как настроить логотип канала
Шаг 8:
Как сделать канал закрытым и открытым
- Заходим на страницу своего канала и переходим в менеджер видео.
- Рядом с роликом, которые необходимо скрыть жмём кнопу «Изменить».
Шаг 9:
Как добавить первое видео
Ну и на десерт самое сладкое — как добавить видео. Нажимаем стрелочку в правом верхнем углу и выбираем видео на компьютере.
Начинается загрузка. Пока идёт этот процесс, мы можем выбрать название, сделать описание и задать теги.
Затем, если необходима более тонкая настройка, заходим в раздел Расширенные настройки. Здесь можно разрешить или закрыть комментарии (по умолчанию они открыты), разрешить или закрыть доступ к статистики просмотров видео (по умолчанию открыты), выбрать категорию для ролика, поставить возрастные ограничения и прочее.
Теперь нажимаем опубликовать.
Статистика созданного канала и видео
Через некоторое время, когда будет опубликовано несколько роликов, канал начнётся набирать популярность, будут приходить новые подписчики, какие-то из видео начнут «заходить», а другие нет, появится необходимость в изучении статистика канала.
Чтобы перейти в раздел статистики по каналу, на главной страницы канала нажимаем соответствующую кнопку вверху.
В просмотре статистики можно:
- посмотреть статистику за определённый временной отрезок (день, неделя, месяц, год или произвольно);
- общее время просмотра;
- среднее время просмотра;
- количество просмотров;
- комментарии, отметки нравится и не нравится;
- регионы, в которых чаще всего просматривали видео;
- с каких площадок запускалось воспроизведение (с Ютуба или с других сайтов);
- демографические данные аудитории (пол, возраст и прочее.
Детально изучив статистику по всему каналу, можно выявить ролики какого формата интересуют аудиторию, какие ошибки допускаются при создании роликов и под какую аудиторию необходимо создавать контент.
Этап 2. Как создать канал на Ютубе
Итак, аккаунт в Google у нас есть, его данные используются и для входа в Ютуб (через кнопку войти в правом верхнем углу сайта).
Теперь время создать канал для своих видео. Для этого кликаем по аватарке и в выпадающем меню выбираем “Создать канал”.
Ютуб захочет убедиться, что нажатие кнопки создания канала не было ошибкой и покажет окно с просьбой подтвердить действие через кнопку “Начать”.
В зависимости от целей канала и его направленности его название может совпадать с именем аккаунта или быть произвольным – всё зависит от того, какой брэнд, в конечном итоге, вы хотите продвигать.
Оптимальные варианты названий совпадающие с:
- вашей личностью (Имя, Фамилия);
- названием фирмы или проекта;
- названием или адресом сайта, например BiznesSystem.ru;
- ключевой тематикой (например, заработок в Интернете, продвижение сайтов, кулинарные рецепты и т.д.);
Как только будет выбрано название, канал будет создан, о чем Ютуб уведомит в поздравительном окне, где будет предложено сделать первые настройки – задать аватар и сделать описание. Это обязательные настройки.
Аватар сделает ваш аккаунт узнаваемым и по мере роста популярности он будет привлекать всё больше людей.
Описание должно быть информативным, рассказывать обо всех темах, рассматриваемых в ваших роликах и не быть слишком затянутым – меньше воды, больше фактов. Чем лучше описание, тем чаще люди принимают решение подписаться.
ниже привязываем сайт проекта и аккаунты социальных сетей (если имеются):
Для продолжения сохраняем введенные данные. На этом этап создания канала закончен и можно выкладывать видео. Для этого в панели есть отдельные кнопки.
Следующим шагом сделаем несколько полезных настроек канала.
Шаг 5. Оформление канала и видео
Оформление канала – еще одна важная составляющая заработка на YouTube. Красивым оформлением можно привлечь массу зрителей, а «серый» и «бесцветный» канал наоборот отпугнет потенциальных подписчиков.
К оформлению канала можно приступить, выбрав соответствующую функцию в меню «Другие функции» в творческой студии (см. скрин выше) или, непосредственно, с самого канала, нажав на «Настроить вид канала»:
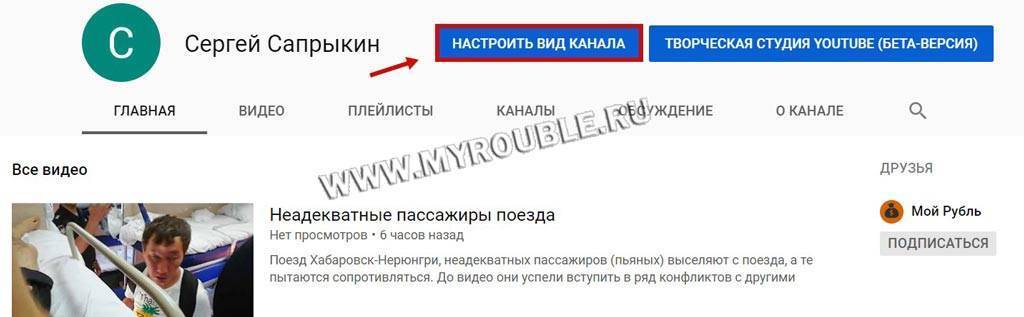
Что такое шапка, аватарка. Как их оформить?
Шапка канала – это длинная обложка сверху. В основном она передает содержание канала. Примеры:

Канал о рецептах и еде

Канал о путешествиях

Канал о развитии личности
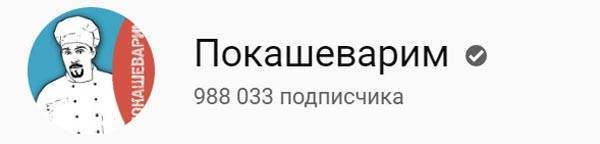
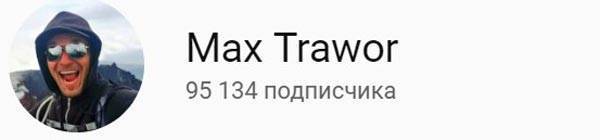
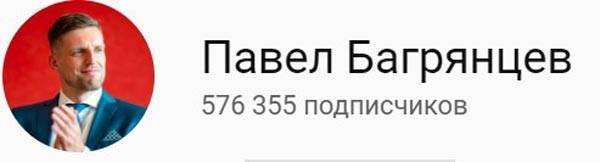
Где их достать? Есть несколько способов:
- Нарисовать вручную в фотошопе (смотрите наши бесплатные уроки);
- Найти бесплатные варианты (например, в группе Вконтакте);
- Сделать бесплатно с помощью специальных сервисов (например, в Canva);
- Заказать у фрилансеров (Kwork).
При оформлении своего канала я купил шапку и аватарку на специальной площадке за 150 рублей. После оплаты получил исходники, в которых были – шапка, аватарка, а также промо-картинка для видео. Изменять их можно было в фотошопе, что позволило мне написать все, что захочу. Очень удобно, рекомендую. Подобные шапки вам могут сделать фрилансеры. Рекомендую разместить заявку на сайте Воркзилла, МогуЗа или Кворк. Бесплатно можно скачать любую шапку и аватарку с группы Вконтакте.
Для установки шапки – кликаем на «Добавить оформление канала», затем выбираем файл и, если расположение картинки вас устраивает, кликаем «Выбрать», в противном случае – «Кадировать»:

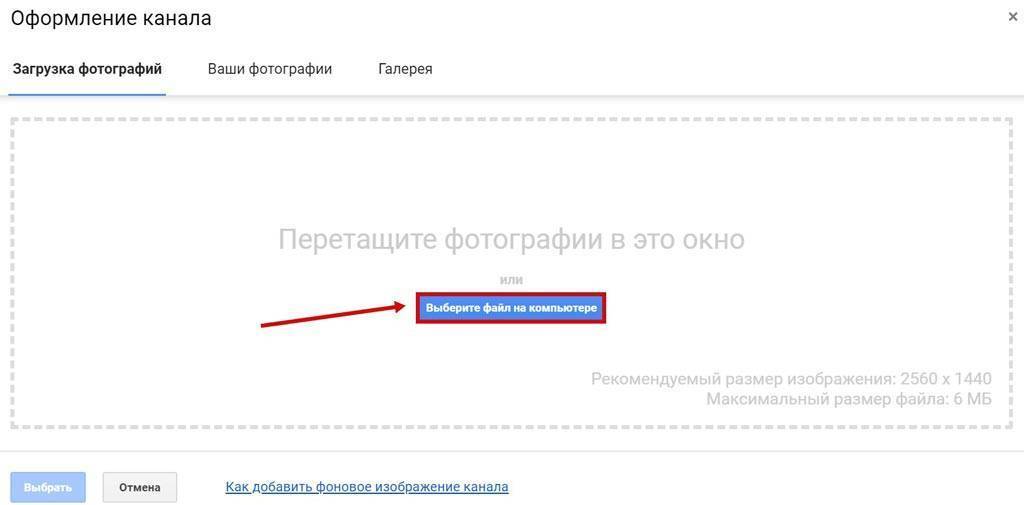

Итог:

Установка аватарки – тут проще. Если шапку нужно скачивать специальную, то для аватарки канала подойдет любая квадратная картинка. Жмем на квадратную иконку, на значок карандаша на ней:

Переходим в гугл профиль
Внимание: изменяя аватарку на канале, вы измените ее также на гугл профиле:

Для загрузки выбираем файл с компьютера:
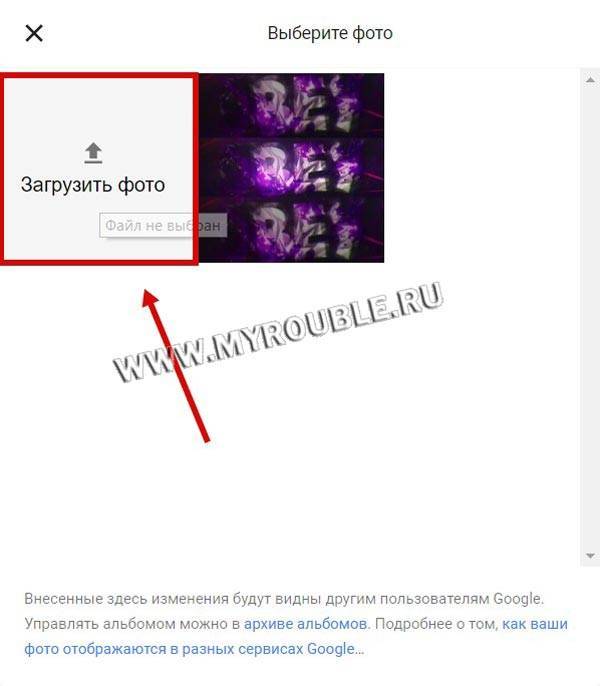
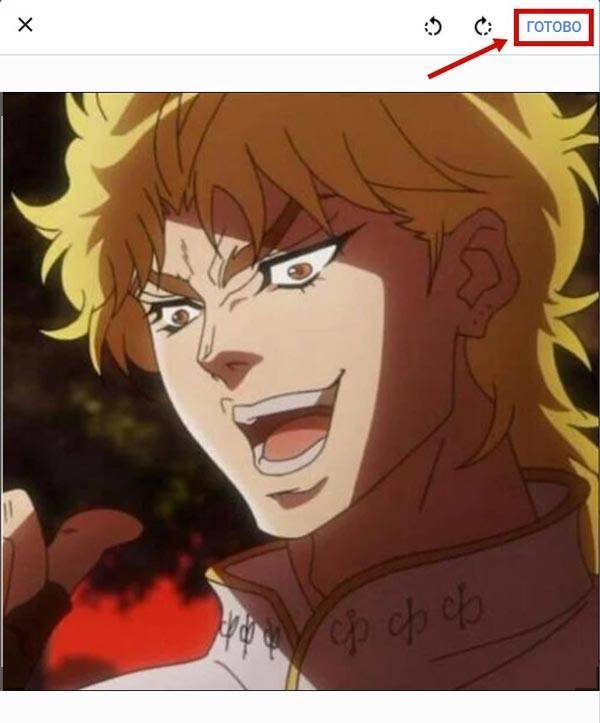
Итог:

Превью видео, интро на видео, трейлер канала
Превью видео – это заставка, которая отображается пользователю до запуска ролика
Плюс такой картинки в том, что вы можете добавить туда дополнительную информацию, например, какой-то яркий и привлекающий к себе внимание заголовок. Пример:
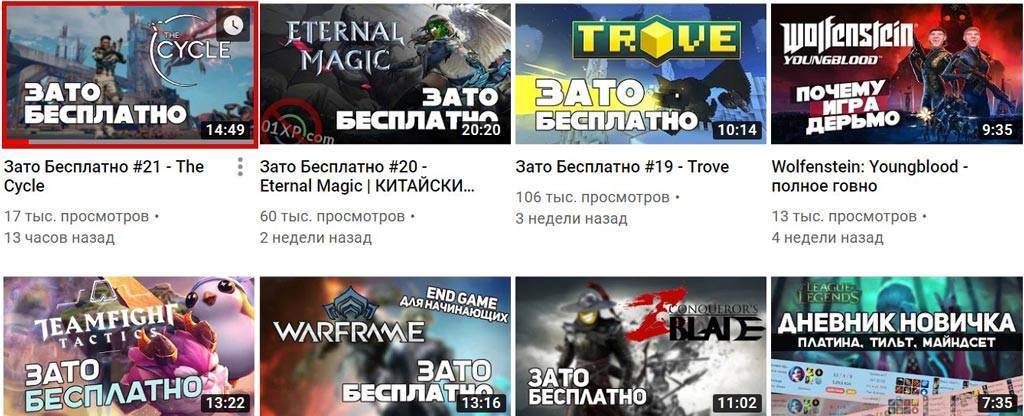
Установим для нашего видео бесплатное превью. Для ролика с такой тематикой оно вообще не требуется, но для полноты статьи я покажу, как это сделать. Скачиваю бесплатное превью, захожу в студию и нажимаю на видео:
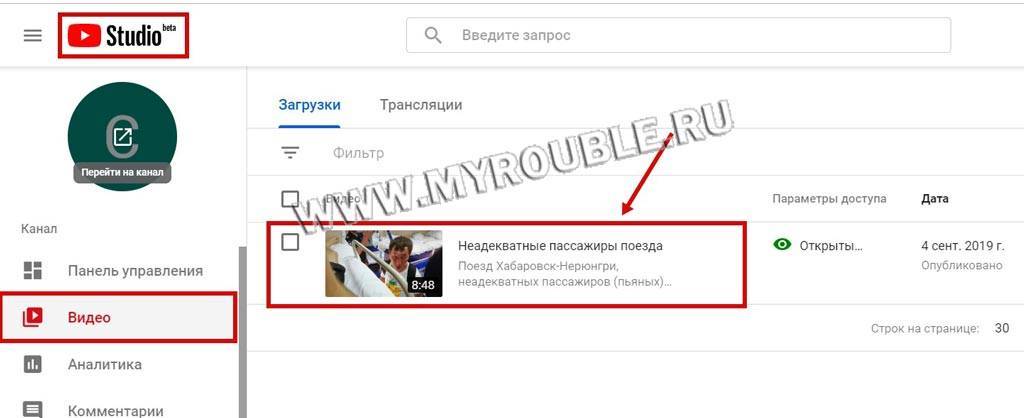
Выбираем «Свой значок»:
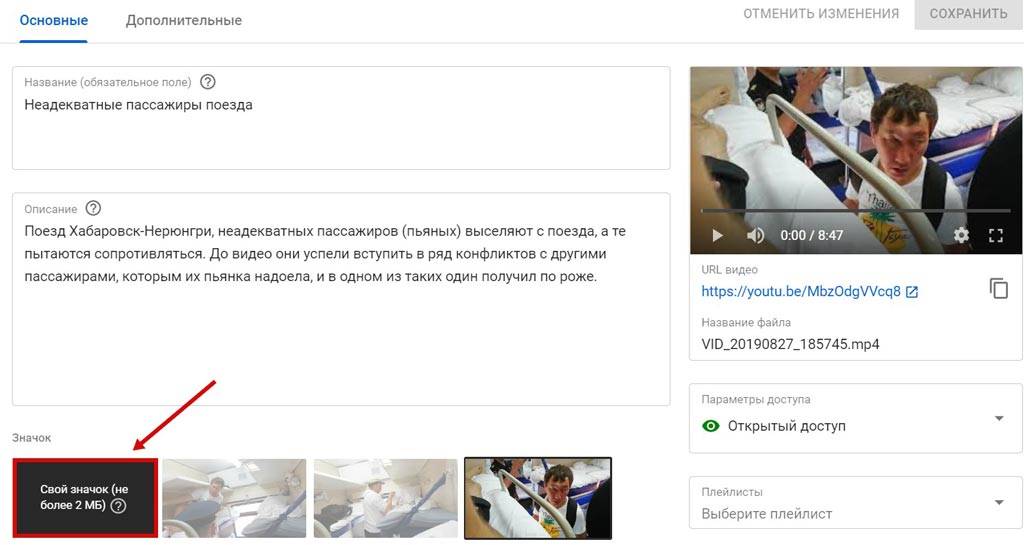
После выбора файла с компьютера превью видео обновится, остается нажать «Сохранить» в правом верхнем углу:
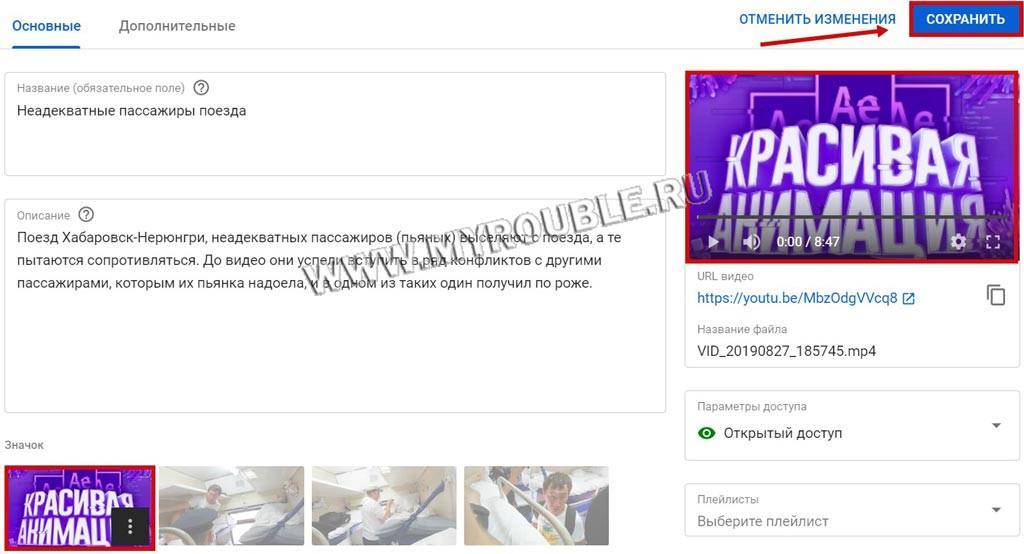
Интро на видео – это короткая вставка перед вашим роликом. Обычно такую имеют различные шоу. Так зритель запомнит ваш канал. Пример интро представлен на видео ниже, с 0.10 по 0.17.
Встроить интро с помощью инструментов Ютуб не получится – это нужно делать в видеоредакторе. Я пользуюсь удобной и простой программой Movavi Video Edtior. Самыми популярными являются: Sony Vegas Pro, Adobe Premiere Pro.
Трейлер канала – отдельный видеоролик, который кратко описывает содержание канала. Новые зрители быстро поймут, о чем ваш канал и стоит ли им на него подписываться. Трейлер размещается на главной странице вашего канала.
Пример канала с трейлером:
https://www.youtube.com/user/aikolandtv
Загрузить трейлер нетрудно:
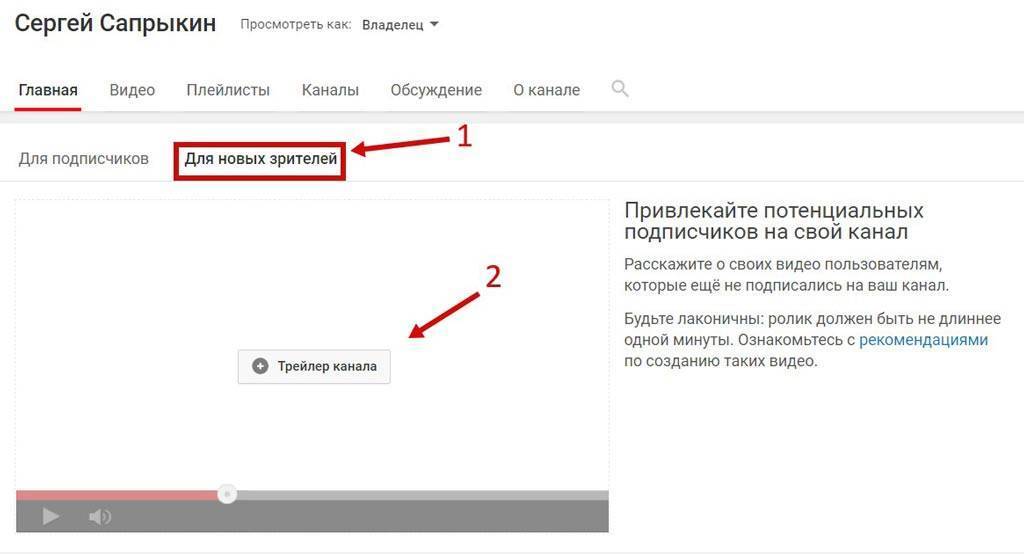
Смонтировать такое видео можно самостоятельно или заказать у фрилансеров.
Интересный факт: владельцы раскрученных каналов обычно на место трейлера вставляют свежие видео чтобы их посмотрело больше людей. Вставлять полноценный трейлер или же использовать это место для раскрутки свежевышедших роликов – решать вам.
Создаем тематический плейлист, добавляем популярные видео на главной
Плейлист – это совокупность схожих по теме роликов. Например, если человек занимается обучением зрителей программированию, он может создать плейлист «Уроки по программированию на языке #C» и добавить туда «Урок 1», «Урок 2» и так далее.
Создадим плейлист под названием «Конфликты в поезде» и занесем в него наш ролик
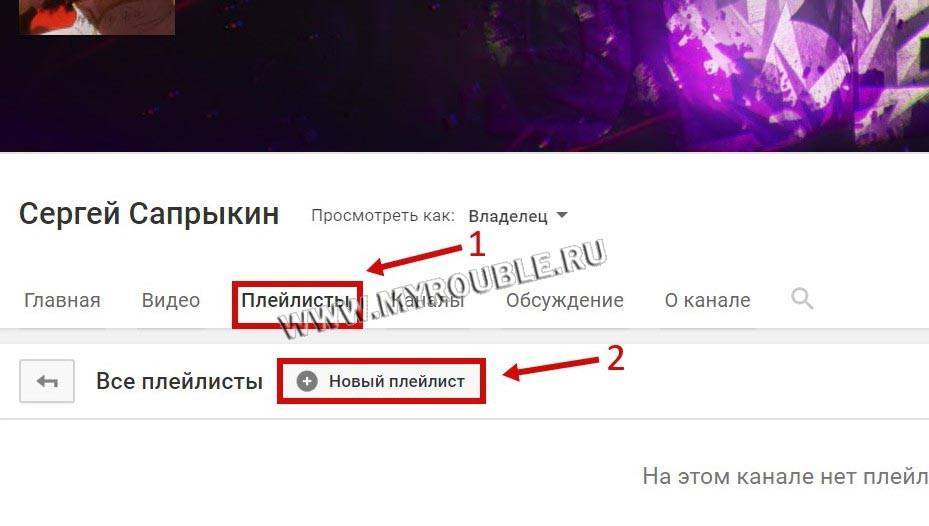

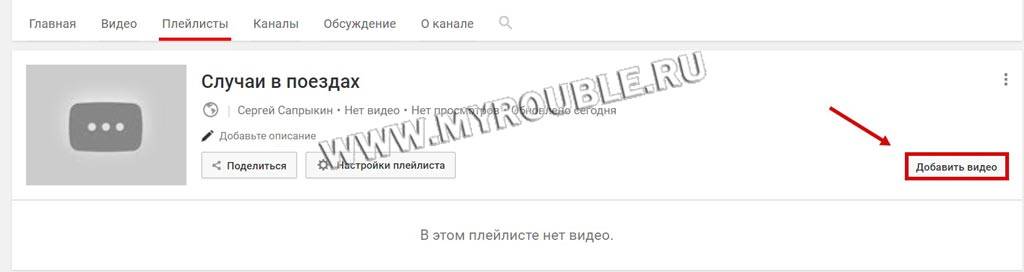
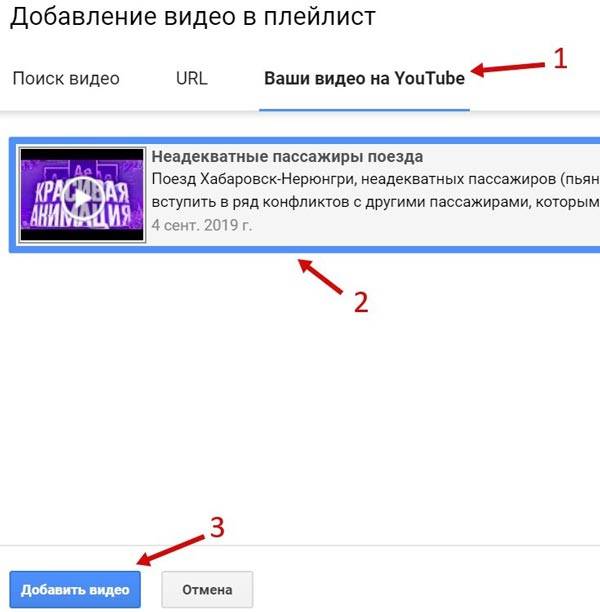
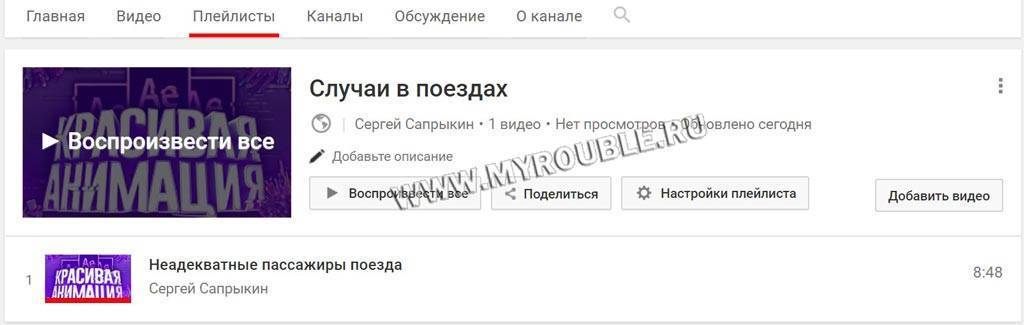
Разделы. Посмотрите на «Главную» следующих каналов:
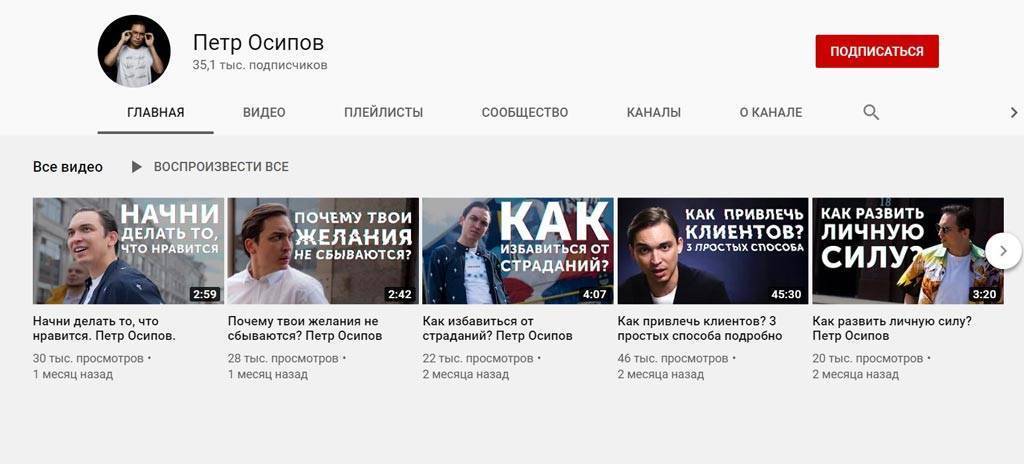
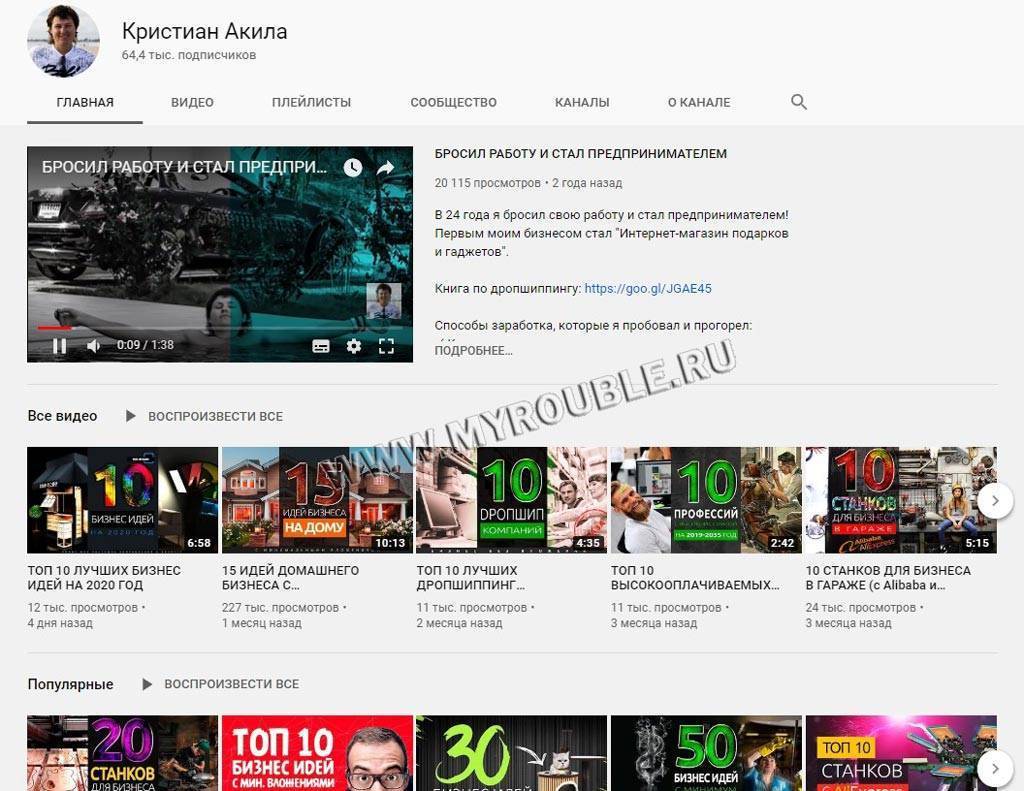
У первого пользователя все видео на главной свалены в кучу. Нет группировки, но в некоторых случаях это и не требуется. У второго же видео расположены по категориям и плейлистам, что позволит зрителю быстрее сориентироваться по контенту канала.
Это можно настроить с помощью волшебной кнопки «Добавить раздел» на главной странице:
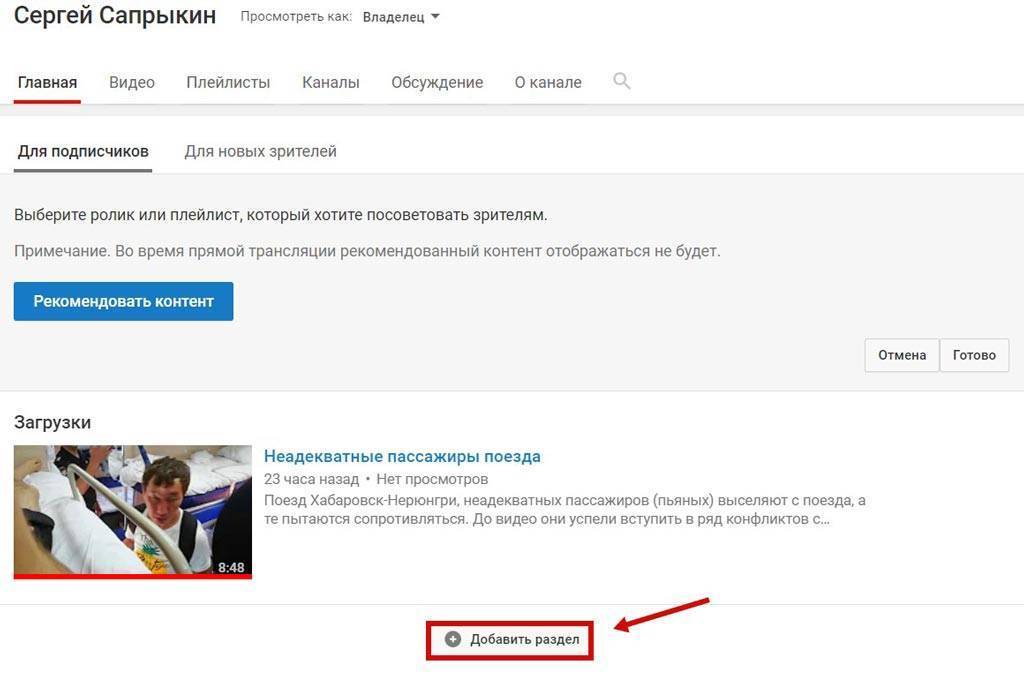
В меню «Контент» можно настроить тип отображаемых видео, в меню «Макет» – вид отображения.
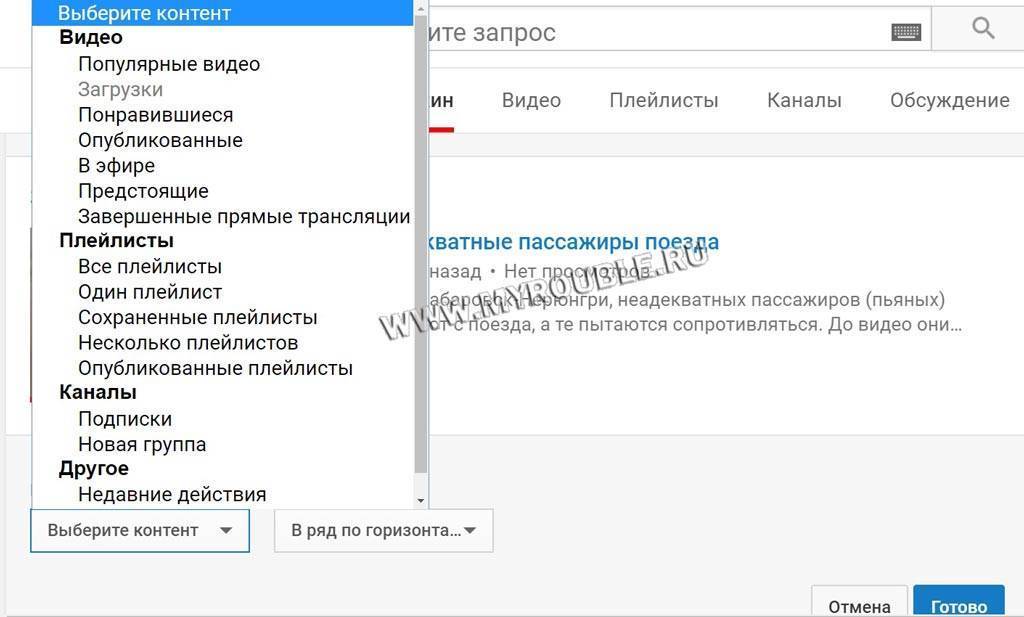

Добавим плейлист на главную:
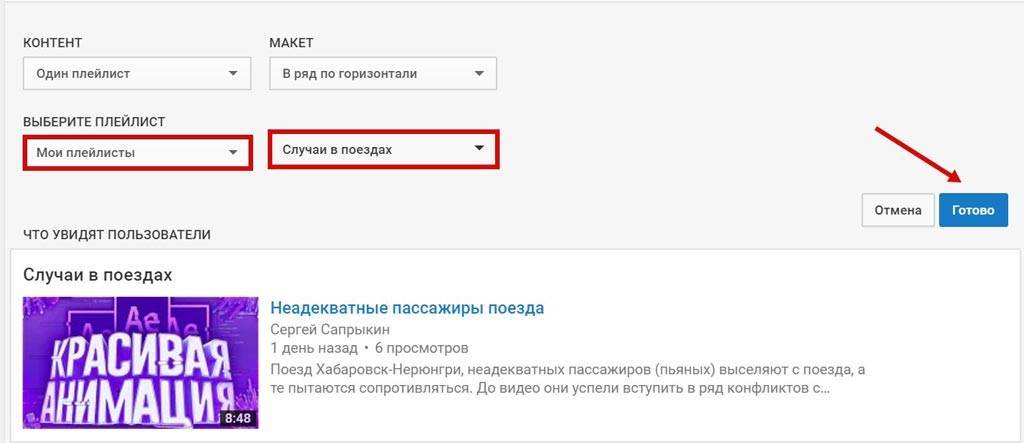
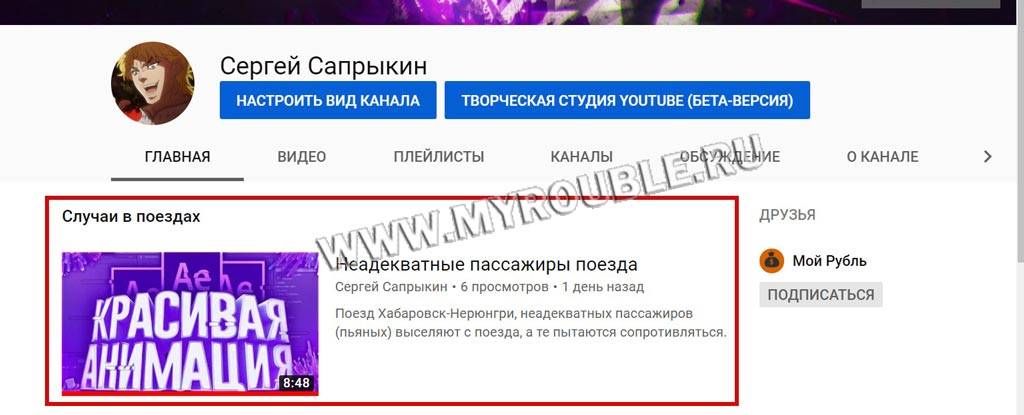
Какие проблемы могут возникнуть
В процессе работы со своим новым аккаунтом случаются следующие проблемы:
- Отсутствие учетной записи Google. Без нее невозможно создать канал и зарегистрироваться в YouTube приложении.
- Пропажа личного кабинета. При удалении аккаунта Гугл исчезает и личный кабинет.
- Связь аккаунта с Гугл сервисами. До конца 2009 года Ютуб не привязывался к Google. Для восстановления доступа выполняется привязка.
- Приложение допускает сбои. Устройство может тормозить по техническим причинам. Чтобы улучшить работу и устранить проблему нужно перезагрузить сервис в телефоне.
Если появятся другие ошибки в приложении на телефоне Ютуб, нужно обратиться в поддержку видеохостинга.
Создание аккаунта Ютуб
Первый шаг был совсем не сложным, не правда ли? Поверьте, дальше сложнее уж точно не станет! Теперь нам нужно перейти на сам Youtube. Далее в правом верхнем углу нажимаем на кнопку «Войти» (в этот момент вы входите на видеохостинг под своей учетной записью, которую создали ранее).
Потом после отображения вашей иконки кликаете по ней и, в открывающемся контекстом меню, выбираем раздел «Мой канал».
Теперь вам предлагают создать канал или под своим именем, которое вы указывали при регистрации Google аккаунта или же придумать новое. Советую к этому шагу подойти с креативом, ведь чем интереснее и созвучнее будет ваш псевдоним, тем легче вы будете запоминаться вашим потенциальным подписчикам. Дальше жмем на кнопку «Создать канал» и мы с вами оказываемся там, ради чего вы и читаете эту статью — в собственно созданном Ютуб канале.
Это конечно все хорошо, но как он будет работать, и приносить заработок? Пока он у вас будет находиться в этом первозданном виде, то вряд ли вы привлечете зрителя в 2019 году. Для этого нужно персонализировать свой аккаунт.