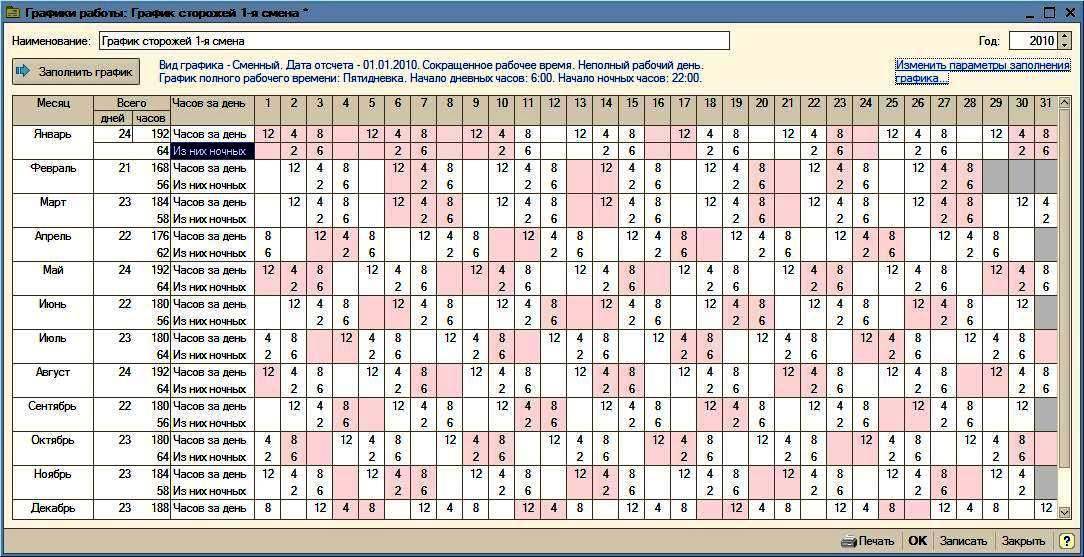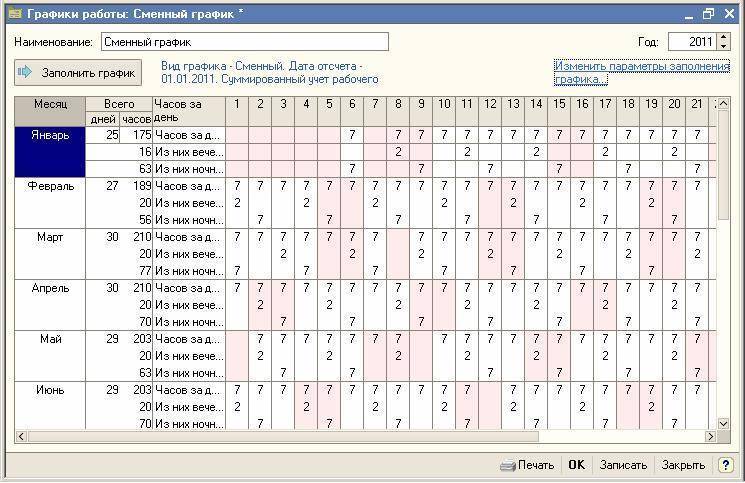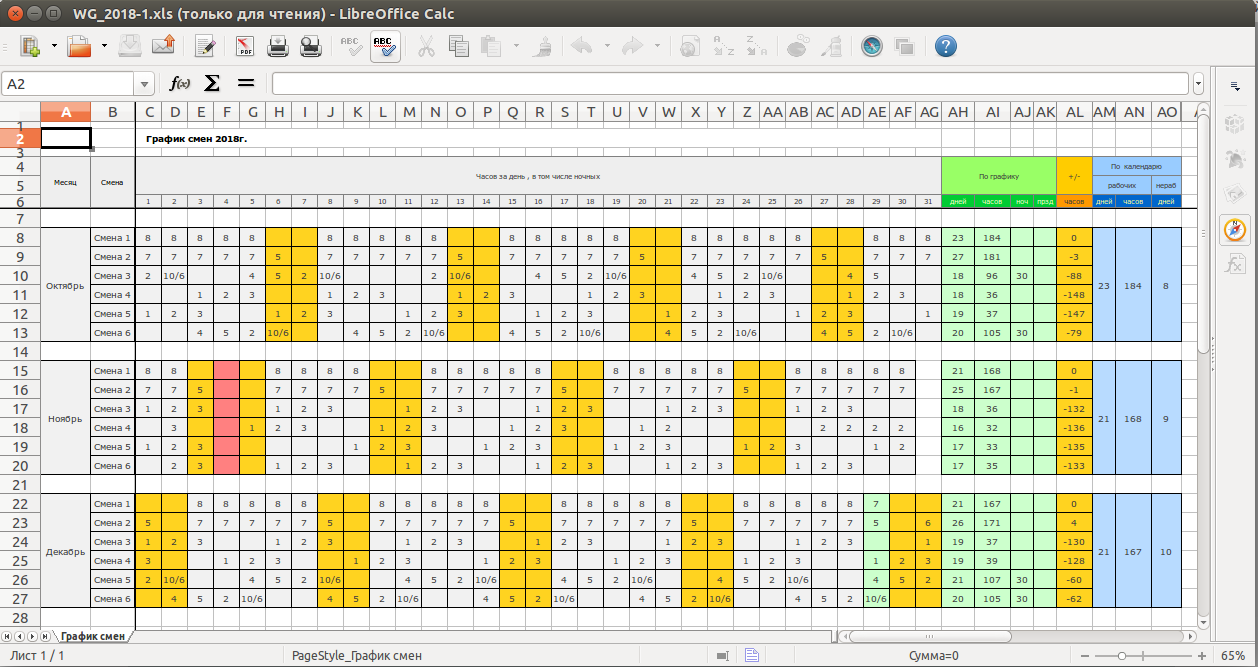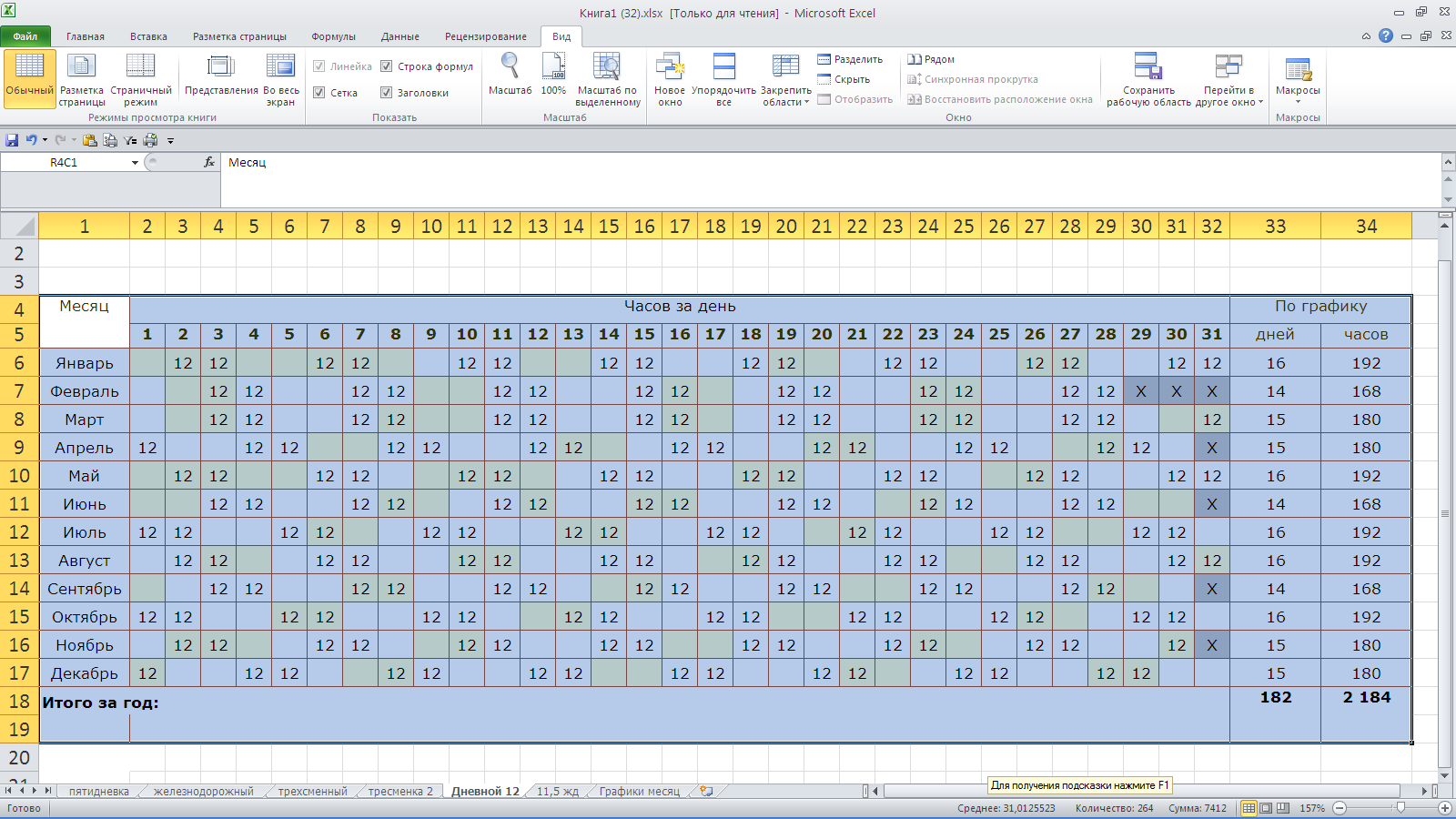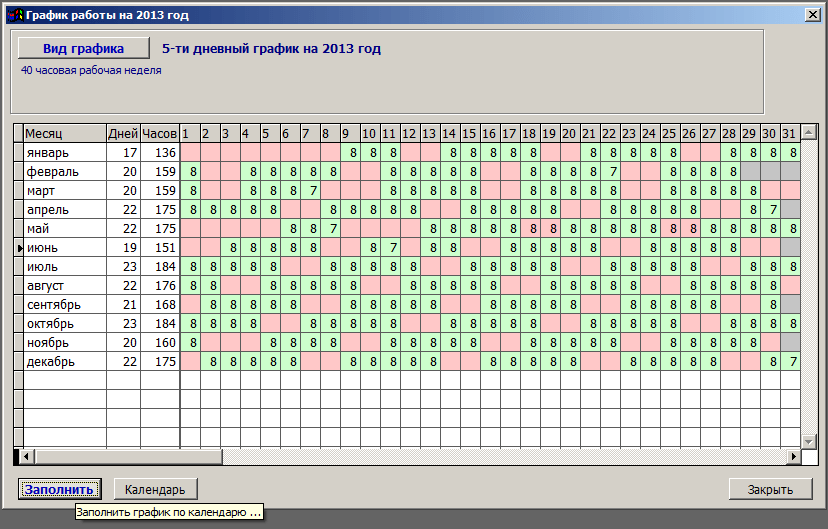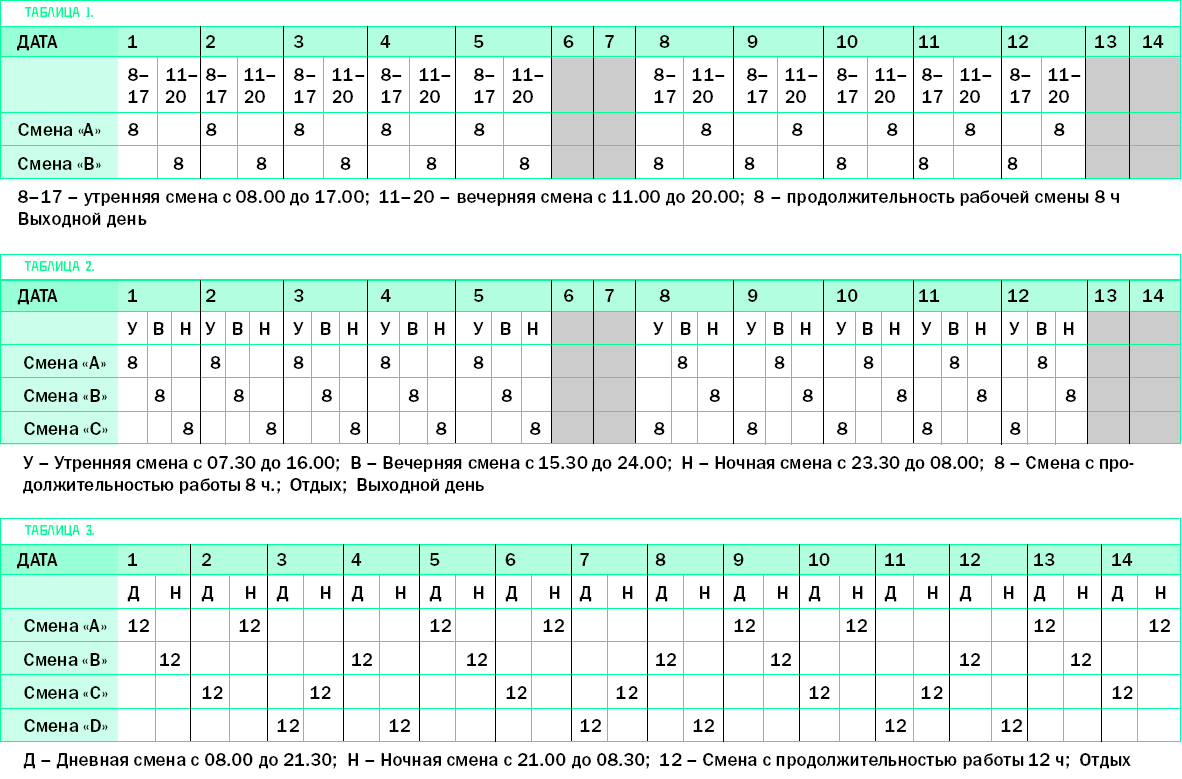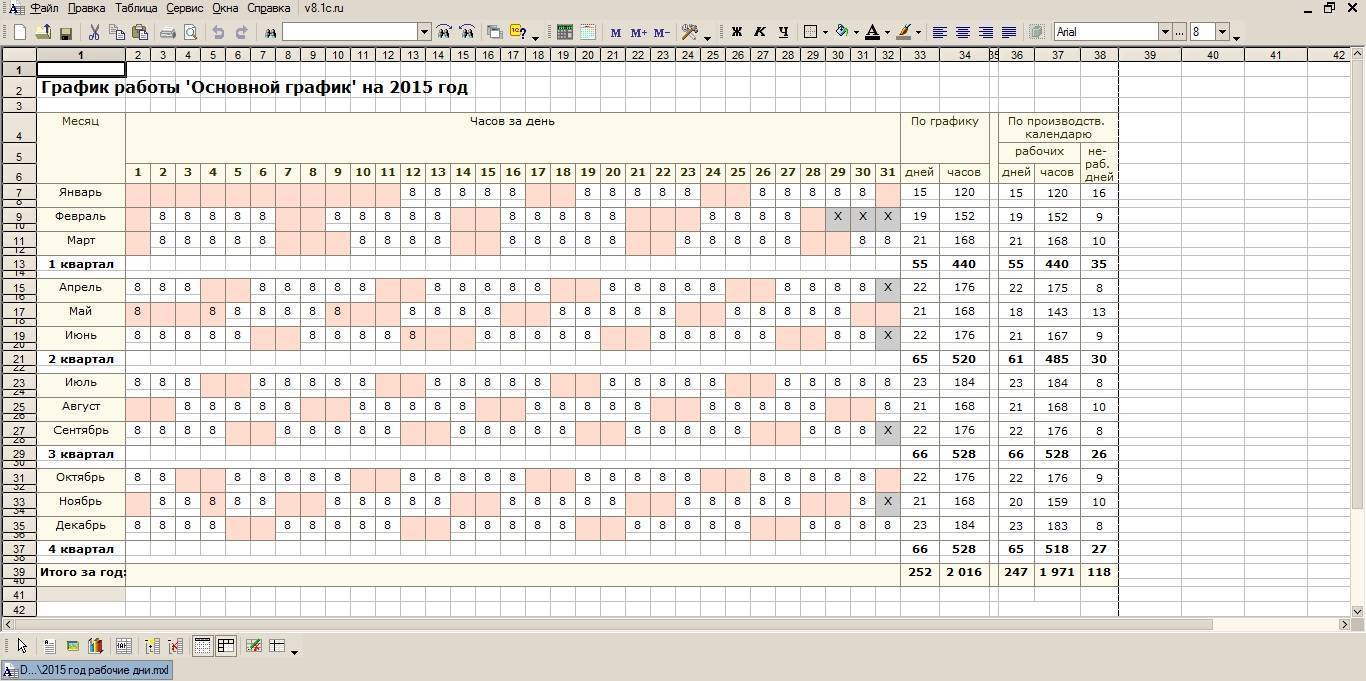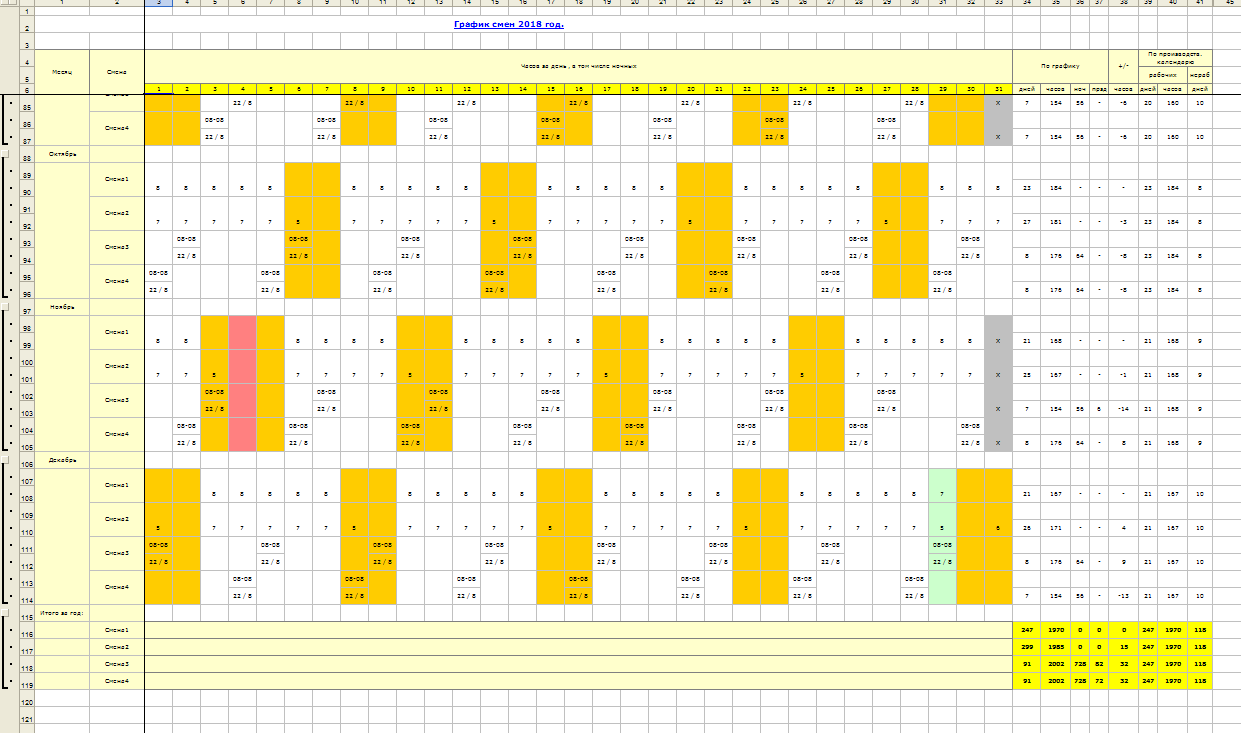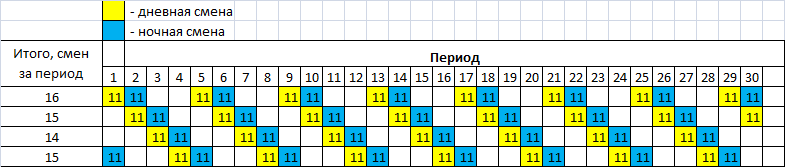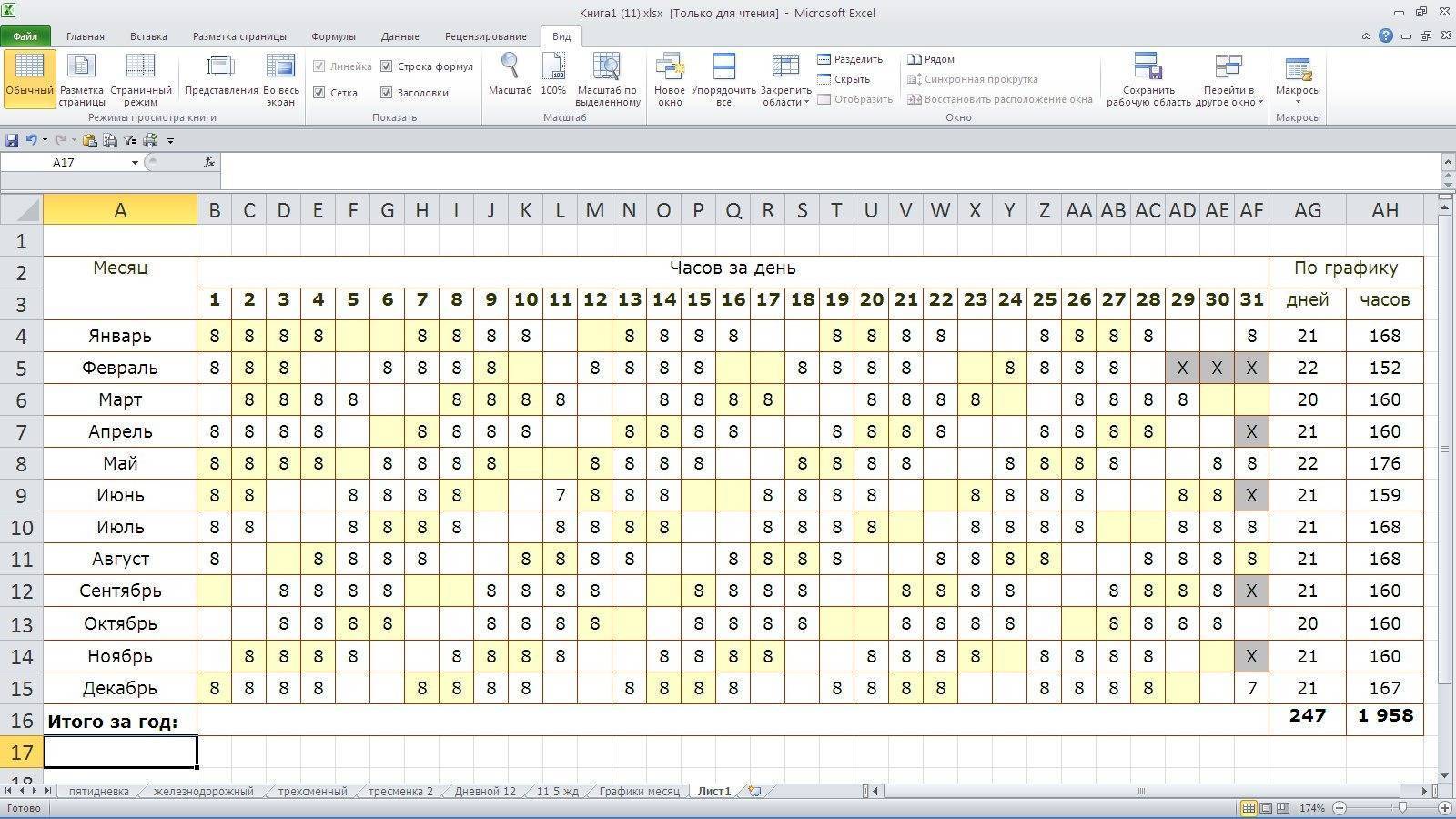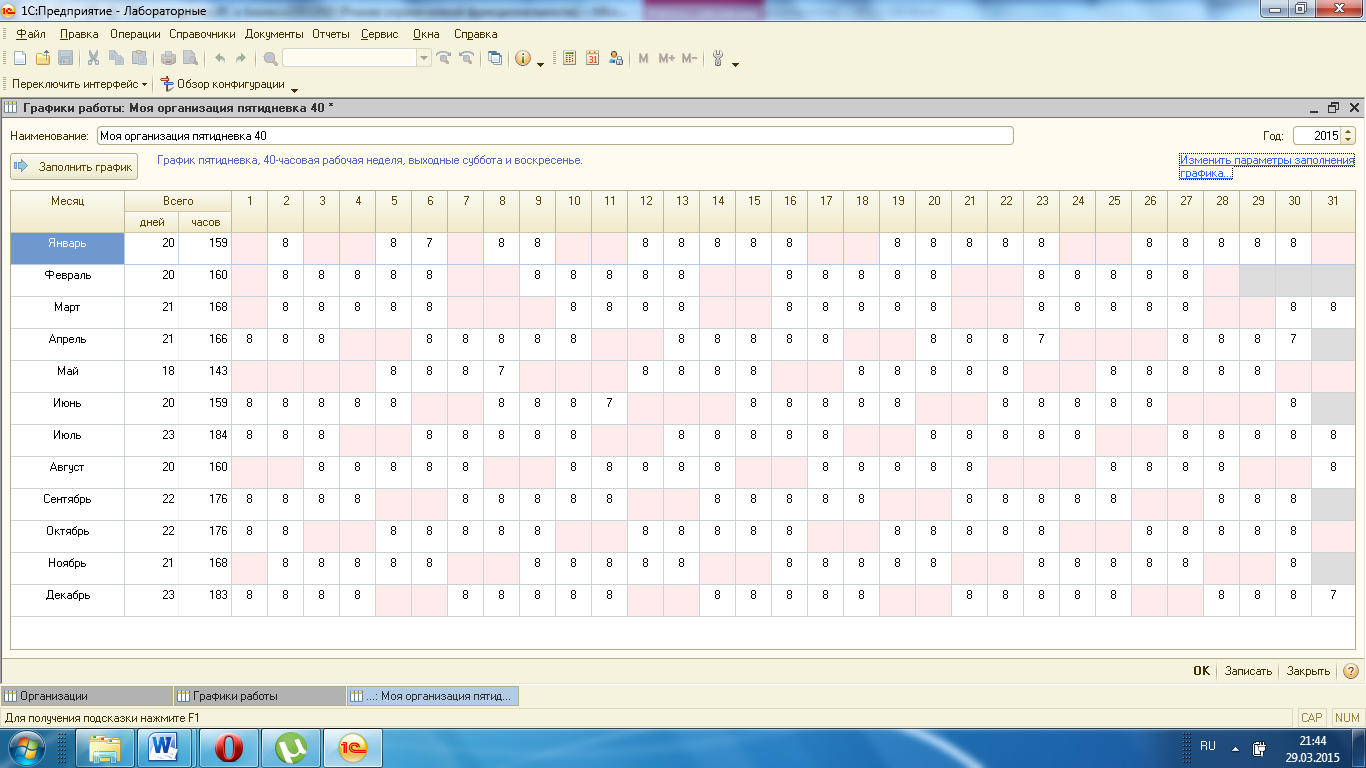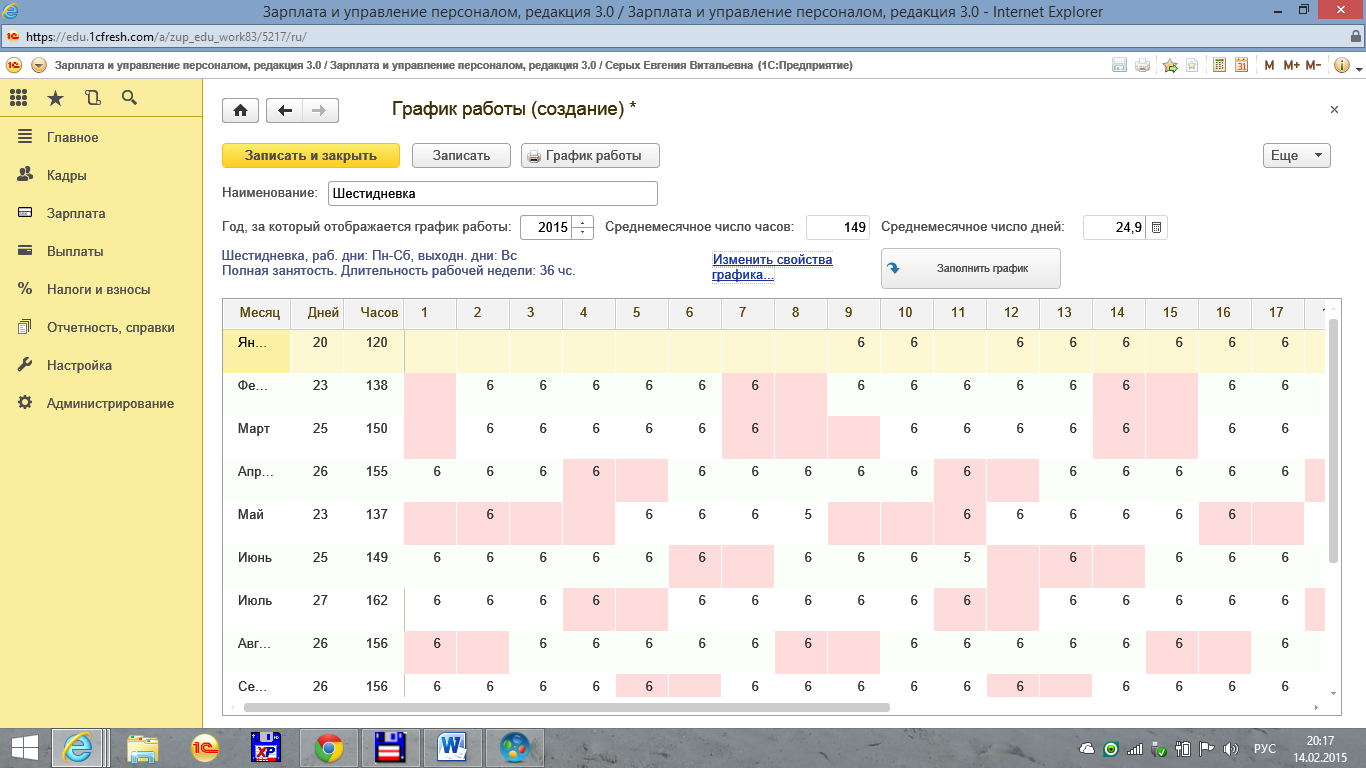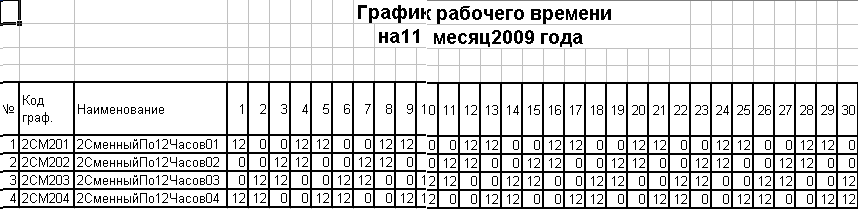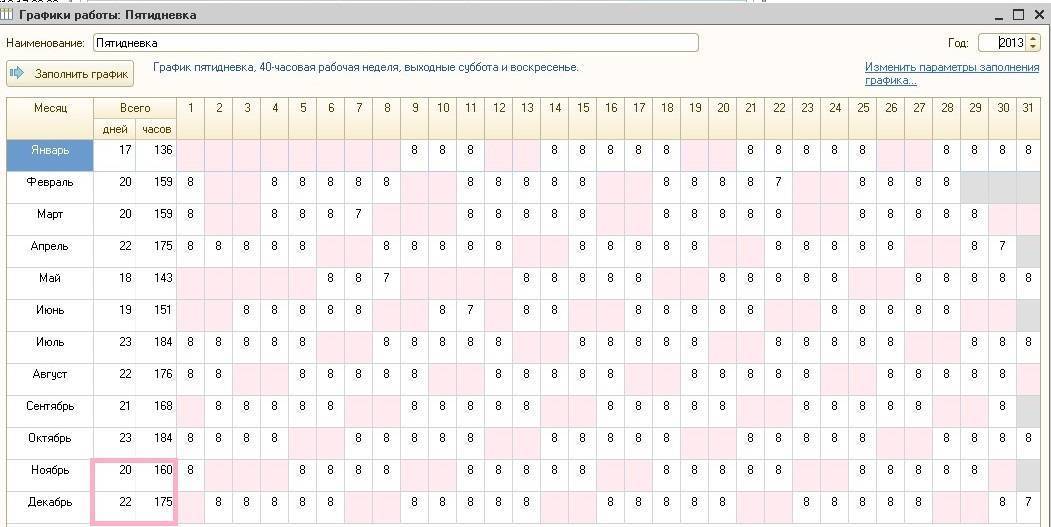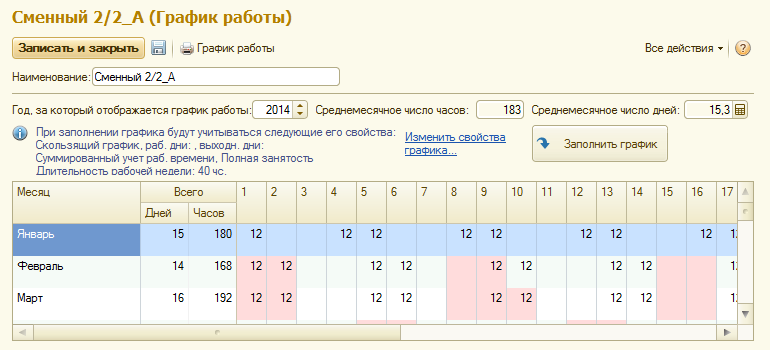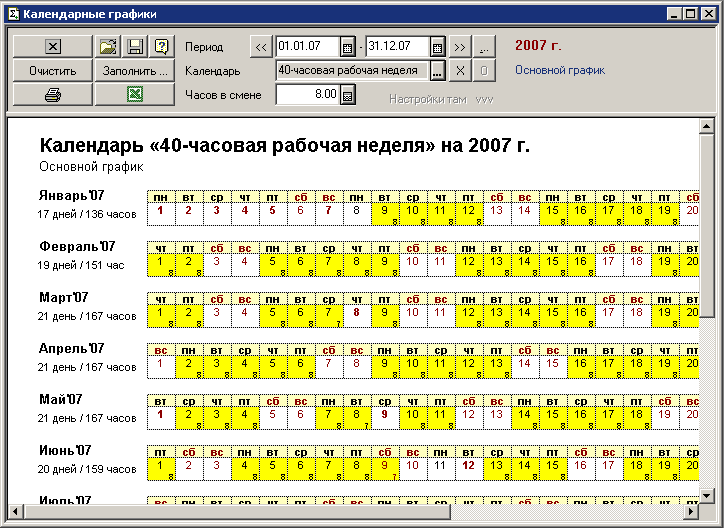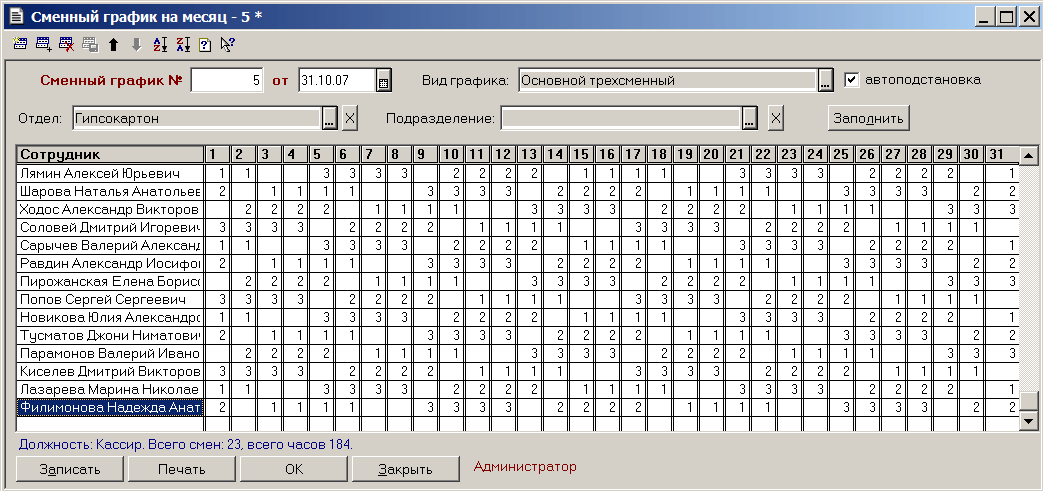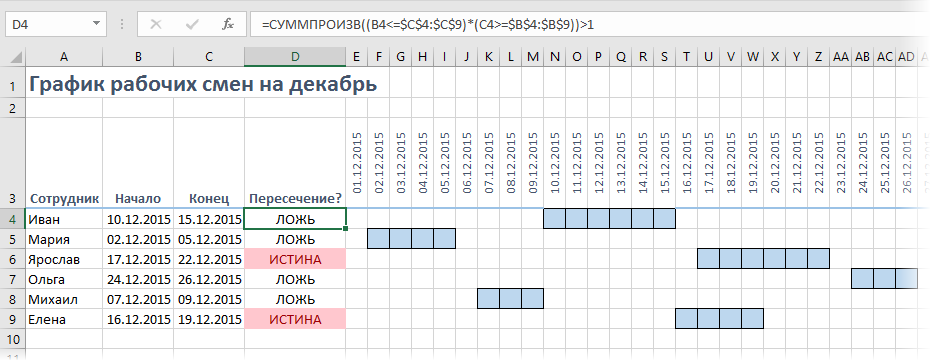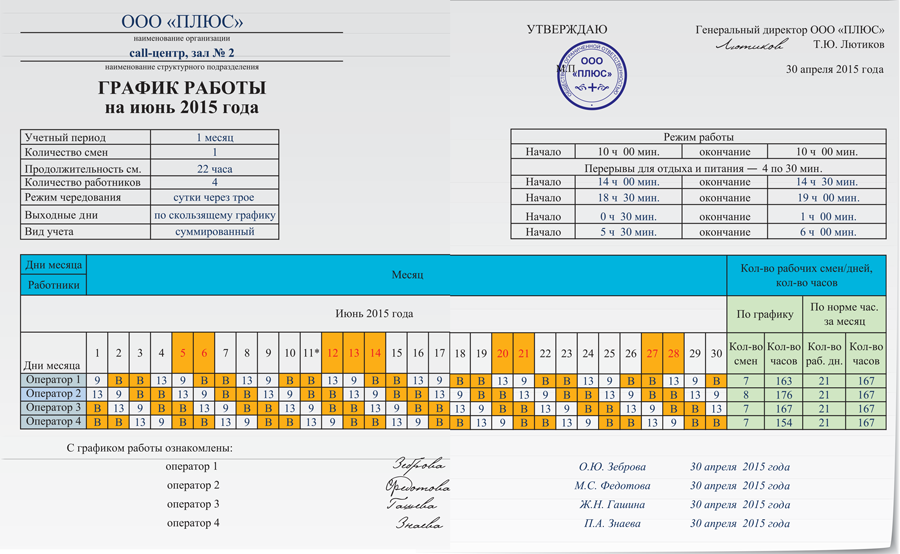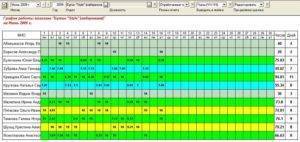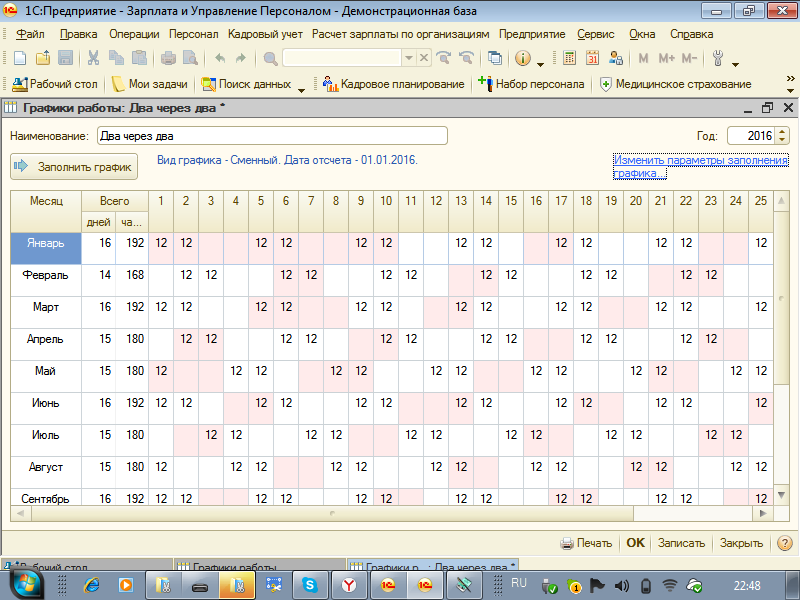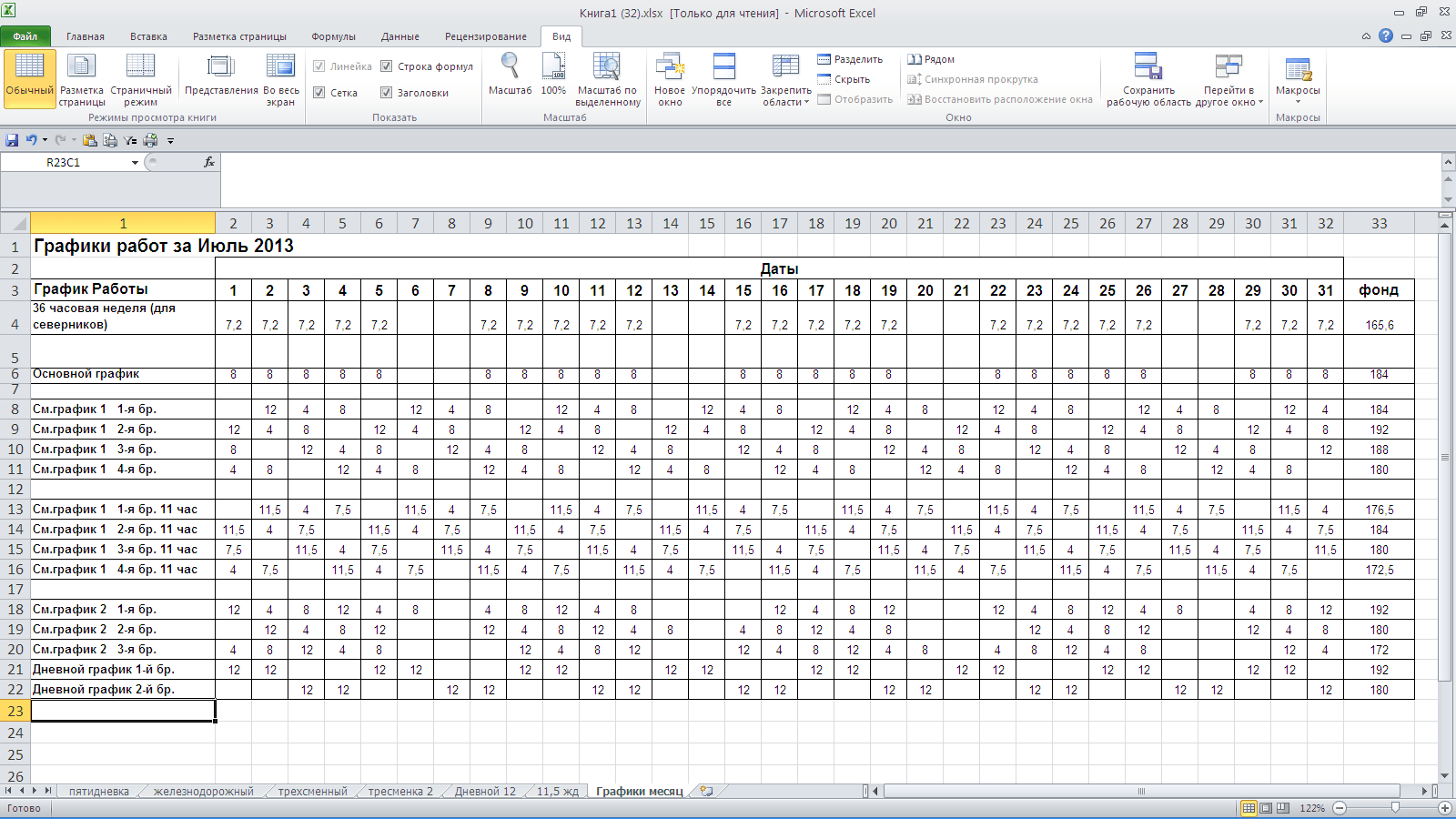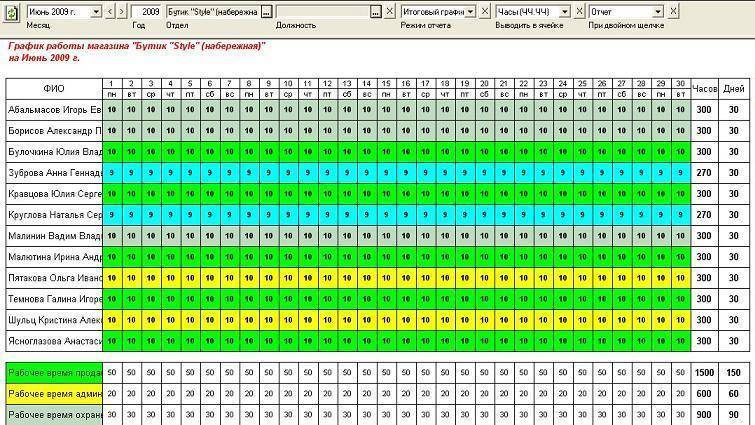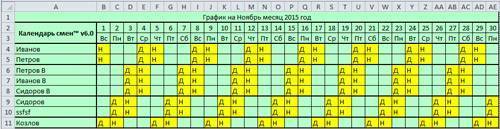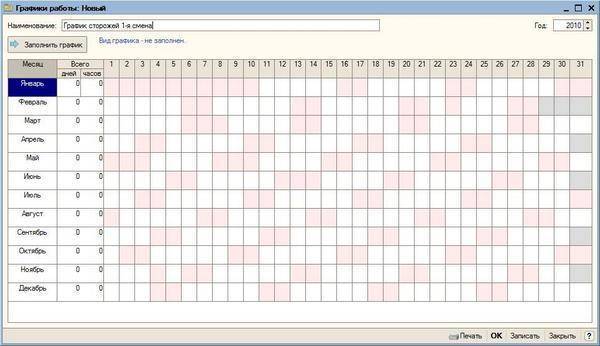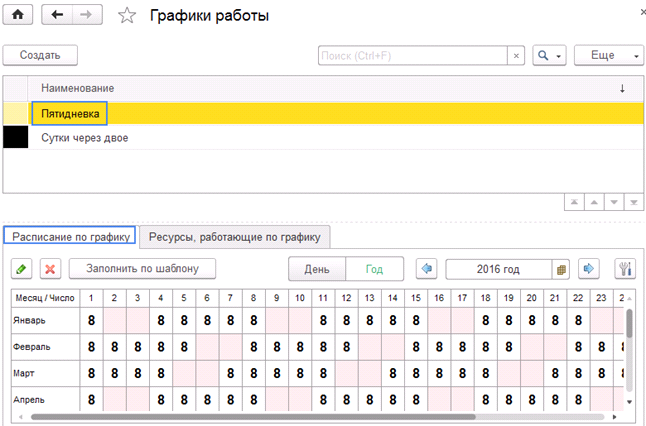Расчет сверхурочных при суммированном учете рабочего времени
Сверхурочная работа – это работа сверх своего рабочего графика. В последнее время всё чаще работники стали задерживаться на своих рабочих местах сверх нормального 8-часового рабочего времени. А если утверждён посменный график, то переработки происходят постоянно.
Каждый работодатель знает, что сверхурочная работа оплачивается несколько по другим правилам. Кроме того, продолжительность такой работы не может превышать определённый лимит в месяц. В целях экономии денежных средств на оплате сверхурочных часов, работодатели начали применять суммированный учёт рабочего времени.
Произвести расчёт сверхурочных при суммированном учёте рабочего времени работодатель обязан при возникновении следующих ситуаций:
- в течение учётного периода работник, ранее находившийся на больничном, на учёбе, в отпуске, на курсах повышения квалификации в итоге отработал больше, чем пропустил;
- работник, в силу определённых обстоятельств, в течение учётного периода отработал больше, чем он должен был отработать за этот же период.
Например, в учётном периоде предусмотрено 1 250 рабочих часов, а работник за это время отработал 1 350 часов. 100 часов работодатель обязан оплатить ему по повышенным тарифам.
Функционал
Встроенный универсальный календарь.
Вам не придётся думать сколько дней в феврале 2016 года, уточнять с какого дня недели начинается месяц и тому подобное. Всё, что вы должны сделать, чтобы получить правильную заготовку нужного вам месяца, это указать год и месяц. Субботы и воскресенья выделяются серым, что позволяет вам легко ориентироваться в днях недели.
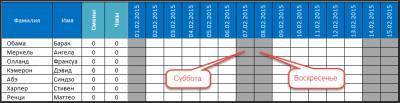
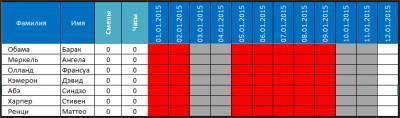
Шаблон отметит красным фоном все праздники, которые вы перечислите на листе Настройки.
Выбор смены из справочника.
Вид смены выбирается строго из списка, что избавляет вас от ошибок ввода.
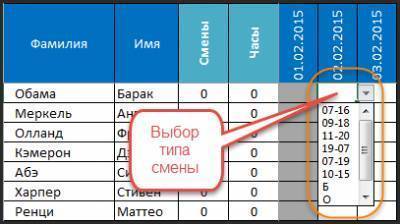
Смены описаны в Настройках в специальной таблице. Можно удалить лишние и добавить свои.
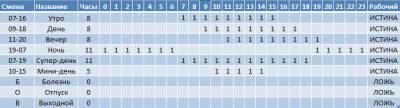
Смены автоматически выделяются цветом.
Поскольку всё форматирование реализовано через условное форматирование, то есть оно не хранится непосредственно в ячейках, то это очень удобно, так как ячейки можно копировать и удалять, на заботясь, что остатнутся следы от предыдущей смены.
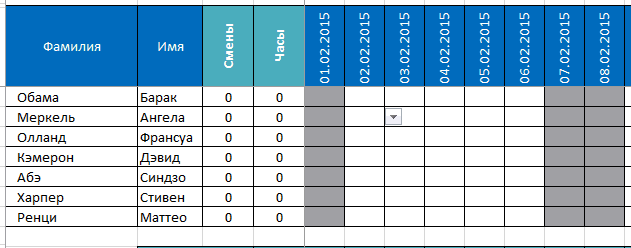
Автоматически подсчитывается по каждому человеку отработанное количество смен и количество рабочих часов.
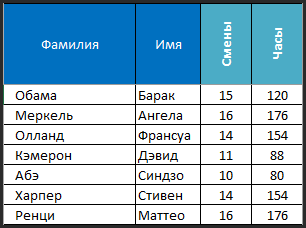
Учёт рабочего времени за день.
За каждый день подсчитывается количество отработанных смен, часов, количество больных сотрудников, сотрудников в отпусках и сотрудников, находящихся во внеочередных выходных (если сотрудник работает 2 дня по 11 часов, то вы ему обязаны дать 2 выходных дня непосредственно после этих рабочих смен).
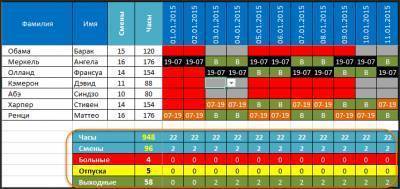
Подсчёт количества сотрудников по часам суток.
Тем, кто обеспечивает работу в режиме 24 х 7 важно знать сколько сотрудников будет работать в каждый конкретный час, чтобы балансировать нагрузку на отдел и уровень сервиса. Известно, например, что максимальное количество звонков поступит с 10 утра до 17 вечера и надо, например, иметь 5 специалистов, чтобы справиться с этой нагрузкой, а с 19:00 до 7:00 утра хватит одного дежурного специалиста
Для этого предназначена панель подсчёта сверху шаблона. Она отображает ситуацию того дня, в столбце которого вы стоите. Кстати, нулевые значения выделяются, чтобы бросались в глаза.

Два внеочередных выходных.
Как мы уже упоминали, если сотрудник отработал 2 смены подряд по 11 часов, то вы по закону должны предоставить ему 2 выходных подряд сразу после этих двух смен. В шаблон встроен автоматический механизм контроля этой ситуации. Если вы не предоставили сотруднику 2 выходных после таких смен, то фамилия сотрудника подсвечивается красным. Единственная проблема возникает на границе месяца, но я с ней ничего не могу поделать.
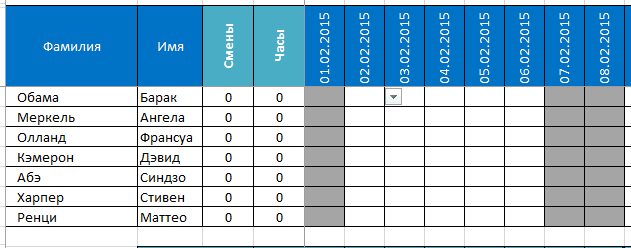
Автоформатирование поля календаря и скрытие/показ строк.
При внесении новой фамилии шаблон автоматически расширяется на одну строку (строка станровится видимой). При удалении фамилии сотрудника через клавишу Delete (рекомендуемый способ) автоматически очищается имя и смены, поэтому будьте осторожны!
Оптимальный график работы для 3 человек на разных местах
Здравствуйте, в этой статье мы постараемся ответить на вопрос «Оптимальный график работы для 3 человек на разных местах». Также Вы можете бесплатно проконсультироваться у юристов онлайн прямо на сайте.
В трудовом законодательстве РФ предусмотрены несколько трудовых режимов, которые фиксируются принятыми правилами внутреннего устройства либо коллективным договором. Выделяют следующие разновидности рабочего процесса по сменам:
- выход на работу в одну смену;
- ненормированный выход;
- график гибкого участия в рабочем процессе;
- сменная схема;
- метод несения вахты;
- частичный или раздробленный трудовой день.
При этом, продолжительность выходных (непрерывного отдыха) должна быть не менее 48 часов.3
- У каждого дежурного электрика между каждой рабочей сменой должен быть перерыв не менее шестнадцати часов.4 Работа в режиме — две смены подряд, запрещена.
- За планируемый календарный месяц, у всех дежурных электриков должно быть примерно одинаковое количество выходов на работу в первую смену, примерно одинаковое количество выходов на работу во вторую смену и примерно одинаковое количество выходов в третью смену.
Программа для составления графиков работы. Оптимальная организация работы сервисной службы с одним рабочим местом. Программа составление графика работы сотрудников. График выходов на работу при непрерывном годовом режиме производства. Таблица трехсменного графика работы. Расчет рабочего времени при сменном графике.
График работы продавцов и магазина
Для того что бы данный текст не получился слишком абстрактным, в качестве примера возьмем такую распространенную специальность как электрик.
Работа в две смены не очень благоприятно сказывается на работоспособности сотрудников, а деятельность в три смены не позволяет максимально задействовать все ресурсы, поскольку человек не может войти в трудовой режим из-за постоянной перемены рабочего времени.
Табличный график работы Виды графиков Видов графиков достаточно большое количество, но большинство предприятий перешли в настоящее время на одинаковые унифицированные формы электронной версии кадровых программ.Определенного образца для формирования графика не установлено, поэтому он формируется уполномоченным лицом организации в свободной форме.
Если сделать это невозможно, то по истечении двухмесячного срока работы по предыдущему расписанию, при нехватке места либо отказе работника, он может быть уволен.
Кроме того, 18.00–19.00 часов вечера – еще не такое позднее время, так что можно сделать покупки или встретиться с друзьями в кафе.
Среди не подающегося подсчету разнообразия рабочих графиков, которые необходимо строить различным руководителям предприятий или специально уполномоченными для этого сотрудникам, довольно часто встречается задача построение графика для круглосуточной работы на одном рабочем месте. Предприятий которые нуждаются в построении таких графиков огромное количество.
Статья может представлять интерес для руководителей сервисных служб, которые функционируют круглосуточно без перерывов и выходных.
Весь состав сотрудников различных складских зон и участков, работающих в одном временном интервале, считается одной сменой.
Пересменка осуществляется по всем зонам склада одновременно либо с незначительным временным смещением. Такое формирование смен упрощает диспетчеризацию и контроль над работой склада в целом.
108 ТК РФ, перерывы, предоставляемые работнику во время рабочего дня (смены), могут быть не больше 2 часов и меньше 30 минут. Есть организации, где выбирают короткие технологические перерывы, они длятся не более 15 минут.
Если Вам поручили составить график работы, то вы сначала должны определиться с видом графика, наиболее приемлемым вашей организации (предприятию).
Как составить график работы сотрудников?
Кроме того, нужно определить — какое минимальное количество дежурных электриков следует нанять компании (организации, предприятию) на работу, что бы составленный график дежурств удовлетворял всем выше указанным ограничениям. 2.
2 График для четырех электриков Ситуация когда при трехсменной работе создается четыре бригады работников, довольно распространена. Что такое сменный график Посменная работа – это такой распорядок, когда в разные дни график сотрудника может изменяться.
Такая система необходима в организациях, работающих круглосуточно.
Кроме того, официальные праздничные дни, установленные государством (Новый год, Рождество, День Конституции, 1 Мая, День победы и т.д.), тоже являются выходными, а предпраздничные дни считаются укороченными (как правило, на час короче, чем в обычный рабочий день).
Образец графика сменности
Прежде чем начать заполнение бланка, следует условно поделить его на три основные последовательные части.
Первая – это начало, или, как его еще называют — «шапка». Сюда вносится:
- название документа;
- дата, место его формирования;
- номер (по внутреннему документообороту предприятия);
- период, на который составляется график (неделя, месяц, год и т.п.).
Вносить эти данные можно как посередине документа, так и слева или справа – значения не имеет. Единственное, что следует учесть, чтобы тут же, вверху, было отведено несколько строк под утверждение графика руководителем организации (сюда надо вписать его должность и ФИО).
Ниже находится основной блок. Обычно он оформляется в виде таблицы. В нее поэтапно вписываются:
- ФИО работника;
- дата;
- номер смены, в которую он выйдет на работу;
- сведения о выходных днях.
Можно дополнить таблицу и другими столбиками (например, о табельном номере сотрудника и т.п.). Под таблицей надо обязательно дать расшифровку информации, внесенной в график, в том числе о количестве смен, количестве работников, в них задействованных, продолжительности каждой смены (в часах), а также об условных обозначениях, внесенных в график.
Далее следует поставить отметку о том, что мнение сотрудников, внесенных в документ, учтено и собрать их подписи. Если подписи ставятся в листе согласования, то в графике сменности нужно указать его наличие, обозначив его в качестве приложения к основному документу.

Сложение / вычитание времени в Excel
До сих пор мы видели примеры, в которых у нас было время начала и время окончания, и нам нужно было найти разницу во времени.
Excel также позволяет легко добавлять или вычитать фиксированное значение времени из существующего значения даты и времени.
Например, предположим, что у вас есть список задач в очереди, где каждая задача занимает определенное время, и вы хотите знать, когда каждая задача закончится.
В таком случае вы можете легко добавить время, которое займет каждая задача, к времени начала, чтобы узнать, в какое время задача должна быть завершена.
Поскольку Excel хранит значения даты и времени в виде чисел, вы должны убедиться, что время, которое вы пытаетесь добавить, соответствует формату, которому уже следует Excel.
Например, если вы добавите 1 к дате в Excel, это даст вам следующую дату. Это потому, что 1 представляет в Excel целый день (который равен 24 часам).
Поэтому, если вы хотите добавить 1 час к существующему значению времени, вы не можете просто добавить 1 к нему. вы должны убедиться, что вы преобразовали это значение часа в десятичную часть, представляющую один час. то же самое касается добавления минут и секунд.
Использование функции ВРЕМЯ
Функция времени в Excel принимает значение часа, минут и секунд и преобразует их в десятичное число, представляющее это время.
Например, если я хочу добавить 4 часа к существующему времени, я могу использовать следующую формулу:
= Время начала + ВРЕМЯ (4,0,0)
Это полезно, если вы знаете, сколько часов, минут и секунд вы хотите добавить к существующему времени, и просто используете функцию ВРЕМЯ, не беспокоясь о правильном преобразовании времени в десятичное значение.
Также обратите внимание, что функция ВРЕМЯ будет учитывать только целую часть введенного вами значения часа, минуты и секунды. Например, если я использую 5,5 часов в функции ВРЕМЯ, это добавит только пять часов и проигнорирует десятичную часть
Также обратите внимание, что функция ВРЕМЯ может добавлять только значения менее 24 часов. Если значение вашего часа больше 24, это даст вам неверный результат
То же самое касается минут и второй части, где функция будет учитывать только значения, которые меньше 60 минут и 60 секунд.
Так же, как я добавил время с помощью функции ВРЕМЯ, вы также можете вычесть время. Просто измените знак + на отрицательный в приведенных выше формулах.
Использование базовой арифметики
Когда функция времени проста и удобна в использовании, она имеет несколько ограничений (как описано выше).
Если вам нужен больший контроль, вы можете использовать арифметический метод, о котором я расскажу здесь.
Идея проста — преобразуйте значение времени в десятичное значение, которое представляет часть дня, а затем вы можете добавить его к любому значению времени в Excel.
Например, если вы хотите добавить 24 часа к существующему значению времени, вы можете использовать следующую формулу:
= Start_time + 24/24
Это просто означает, что я добавляю один день к существующей временной стоимости.
Теперь, используя ту же концепцию, предположим, что вы хотите добавить 30 часов к значению времени, вы можете использовать следующую формулу:
= Start_time + 30/24
Вышеупомянутая формула делает то же самое, где целая часть (30/24) будет представлять общее количество дней во времени, которое вы хотите добавить, а десятичная часть будет представлять часы / минуты / секунды.
Точно так же, если у вас есть определенное количество минут, которое вы хотите добавить к значению времени, вы можете использовать следующую формулу:
= Start_time + (Минуты для добавления) / 24 * 60
И если у вас есть количество секунд, которое вы хотите добавить, вы можете использовать следующую формулу:
= Start_time + (добавляемые минуты) / 24 * 60 * 60
Хотя этот метод не так прост, как использование функции времени, я считаю его намного лучше, поскольку он работает во всех ситуациях и следует той же концепции. в отличие от функции времени, вам не нужно беспокоиться о том, будет ли время, которое вы хотите добавить, меньше 24 часов или больше 24 часов
Вы можете следовать той же концепции, вычитая время. Просто измените знак + на отрицательный в формулах выше.
Складывать и вычитать календарные дни
Excel позволяет добавлять к дате и вычитать из нее нужное количество дней. Никаких специальных формул для этого не нужно. Достаточно сложить ячейку, в которую ввели дату, и необходимое число суток.
Например, вам необходимо создать резерв по сомнительным долгам в налоговом учете. В том числе нужно просчитать, когда у покупателя возникнет задолженность со сроком 45 дней после дня реализации. Для этого в одну ячейку внесите дату отгрузки. К примеру, это ячейка D2. Тогда формула будет выглядеть так: =D2+45. Вычитаются дни по аналогичному принципу. Главное, чтобы ячейка с датой, к которой будете прибавлять число, имела правильный формат. Чтобы это проверить, нажмите правой кнопкой мыши на ячейку, выберите «Формат ячеек» и удостоверьтесь, что установлен формат «Дата».
Как выглядит формат ячейки в Excel
Таким же образом можно посчитать и количество дней между двумя датами. Просто вычтите из более поздней даты более раннюю. Результат Excel покажет в виде числа, поэтому ячейку с итогом переведите в общий формат: вместо «Дата» выберите «Общий».
К примеру, необходимо посчитать, сколько календарных дней пройдет с 05.11.2019 по 31.12.2019. Для этого введите эти даты в разные ячейки, а в отдельной ячейке поставьте знак «=». Затем вычтите из декабрьской даты ноябрьскую. Получится 56 дней. Помните, что в этом случае в подсчет войдет последний день, но не войдет первый. Если вам необходимо, чтобы итог включал оба дня, прибавьте к формуле единицу. Если же, наоборот, нужно посчитать количество дней без учета обеих дат, то единицу необходимо вычесть.
Общие положения о повышенной оплате
Прежде чем говорить об оплате, напомним, что сверхурочной считается работа, выполняемая сотрудником по инициативе работодателя за пределами установленной продолжительности рабочего времени: ежедневной работы (смены), а при суммированном учете рабочего времени – сверх нормального числа рабочих часов за учетный период.
Статьей 152 ТК РФ определено, что такая работа оплачивается в повышенном размере:
первые два часа – не менее чем в полуторном размере;
последующие часы – не менее чем в двойном размере.
Конкретные размеры платы за сверхурочную работу могут определяться коллективным договором, локальным нормативным актом или трудовым договором.
По желанию сотрудника сверхурочная работа вместо повышенной оплаты может компенсироваться предоставлением дополнительного времени отдыха, но не менее времени, отработанного сверхурочно. При этом если сотрудник выбирает в качестве компенсации отдых, то время, отработанное сверхурочно, оплачивается в одинарном размере, как обычное рабочее, а период отдыха оплате не подлежит.
Минус ст. 152 ТК РФ в том, что она не разъясняет порядок определения минимальных полуторного и двойного размеров оплаты сверхурочной работы. Поэтому есть несколько вариантов расчета.
1. Расчет исходя из среднемесячного количества рабочих часов за год.
Минздрав в Письме от 02.07.2014 № 16-4/2059436 высказал мнение, что при оплате сверхурочной работы можно воспользоваться правилами ст. 153 ТК РФ, согласно которой минимальный размер двойной оплаты – двойной тариф без учета компенсационных и стимулирующих выплат.
Тогда для расчета оплаты сверхурочной работы используют часовую ставку. Однако порядок исчисления часовой тарифной ставки из установленной месячной в целях оплаты сверхурочной работы действующим законодательством не установлен.
В названном письме ведомство считает целесообразным часовую тарифную ставку рассчитывать путем деления оклада на среднемесячное количество рабочих часов в зависимости от установленной продолжительности рабочей недели в часах. При этом среднемесячное количество рабочих часов рассчитывается путем деления годовой нормы рабочего времени (в часах) на 12. В 2017 году среднемесячное количество рабочих часов при 40-часовой рабочей неделе составляет 164,4 (1 973 / 12).
Применение такого порядка расчета части оклада за час работы для оплаты сверхурочной работы (в ночное время или нерабочие праздничные дни) позволяет за равное количество часов, отработанных в различных месяцах, получать одинаковую плату.
Пример 1.
В организации ведется суммированный учет рабочего времени. Сотруднику установлен оклад 25 000 руб. В марте 2017 года он привлекался к сверхурочной работе 14.03.2016 на 3 часа и 17.03.2017 на 2 часа. Рассчитаем оплату переработки.
Норма рабочего времени при 40-часовой рабочей неделе в 2017 году равна 1 973 часам. Среднемесячное количество рабочих часов составило 164,4 (1 973 ч / 12 мес.). Тогда часовая ставка будет равна 152,07 руб. (25 000 руб. / 164,4 ч).
Таким образом, оплата сверхурочной работы за 14.03.2017 составит 760,35 руб. (152,07 x 1,5 x 2 ч + 152,07 x 2 x 1 ч), а за 17.03.2017 – 456,21 руб. (152,07 x 1,5 x 2 ч). Итого – 1 216,56 руб.
2. Расчет исходя из нормального количества рабочих часов в месяце по производственному календарю.
В таком случае в разных месяцах учетного периода часовая тарифная ставка будет различной
Пример 2.
Сотруднику установлен оклад 25 000 руб. В марте 2017 года он привлекался к сверхурочной работе 14.03.2016 на 3 часа и 17.03.2017 на 2 часа. Рассчитаем оплату переработки.
Количество рабочих часов по производственному календарю 5-дневной 40-часовой рабочей недели в марте 2017 года – 175. Часовая ставка сотрудника составила 142,86 руб. (25 000 руб. / 175 ч).
Оплата времени переработки за 14.03.2017 составит 714,3 руб. (142,86 руб. х 1,5 х 2 ч + 142,86 х 2 х 1 ч), а за 17.03.2017 – 428,58 руб. (142,86 руб. х 1,5 х 2 ч). Итого за сверхурочную работу в марте 2017 года сотрудник получит 1 142,88 руб.
Отметим, что при суммированном учете рабочего времени можно использовать как указанный в первом примере расчет дневной ставки, так и приведенный во втором, но обязательно закрепление порядка расчета в локальном нормативном акте.
Пошаговая инструкция создания календаря в Excel
Сейчас мы создадим автоматический календарь который пригодится не только на текущий год, но и на все последующие года. И для этого нам не понадобятся макросы и программирование. Все что я покажу – сделано с использованием стандартных возможностей Excel.
Делаем заголовки
В ячейку A1 вбиваем следующую формулу: =”Календарь на ” & ГОД(СЕГОДНЯ()) & ” год”. Функция СЕГОДНЯ() возвращает текущую дату (мы часто будем ей пользоваться). Соответственно связка функций ГОД(СЕГОДНЯ()) возвратит нам текущий год.
Теперь создадим заголовки месяцев. В ячейку где стоит Январь запишем следующую формулу =ДАТА(ГОД(СЕГОДНЯ());1;1). Эта функция возвращает первое января текущего года (01.01.2015 в моем случае). Применим к этой ячейке такой формат, чтобы отображалось только название месяца. Для этого откроем формат ячеек сочетанием клавиш Ctrl + 1 и выберем соответствующий формат (см. рисунок).
Для создания заголовков последующих месяцев будем использовать еще одну очень полезную функцию =ДАТАМЕС(B3;1). Эта функция возвращает дату отстоящую от указанной на заданное число месяцев (в нашем случае на один). Таким образом, у нас получается следующая картина (дополнительно я добавил немного форматирования):
Проставляем числа
Для автоматического проставления чисел в календаре мы будем использовать всего одну формулу – формулу массива. На вид звучит страшновато, но если разобраться – все легко и просто. Выделяем ячейки B5:H10 и вводим следующую формулу (не спешим жать Enter):=ДАТА(ГОД(B3);МЕСЯЦ(B3);1-1)-(ДЕНЬНЕД(ДАТА(ГОД(B3);МЕСЯЦ(B3);1-1))-1)+{0:1:2:3:4:5:6}*7+{1;2;3;4;5;6;7}
Вместо Enter нажимаем сочетание клавиш Ctrl+Shift+Enter, вставляя таким образом формула массива. В результате в выделенном диапазоне получаем числа указанного в ячейке B3 месяца.
Аналогичную операцию проводим с другими месяцами или просто копируем диапазон дат января в следующие месяца. Получаем следующую картину:
Добавляем условного форматирования
Сейчас в январе календарь содержит даты 29, 30, 31 декабря, а также часть дат февраля. Давайте немного скроем эти числа. Для этого будем использовать условное форматирование. Выделяем ячейки B5:H10 и создаем правило условного форматирования. Форматироваться будут ячейки, для которых следующая формула будет являться ИСТИНОЙ:=И(МЕСЯЦ(B5)<>1+3*(ЧАСТНОЕ(СТРОКА(B5)-5;9))+ЧАСТНОЕ(СТОЛБЕЦ(B5);9))
В качестве формата я выбрал серый текст шрифта и получил следующую картину:
Автоматически выделяем текущую дату в календаре
Для этого создаем еще одно правило условного форматирования. Ячейка будет форматироваться только в том случае, если ее значение будет равно текущей дате (=СЕГОДНЯ()):
Второй способ: определение часов через временной промежуток
Предположим, нам дано время 11 часов 45 минут, требуется узнать, сколько будет по истечении 2 часов 15 минут. Будем действовать по инструкции, чтобы получить результат.
- Отформатируем лист, если в нем проводились предыдущие расчеты, выбираем пустое поле и вписываем в двух соседних ячейках наши часы. Затем кликаем на пустую ячейку рядом. В ней будут выполняться все расчеты.
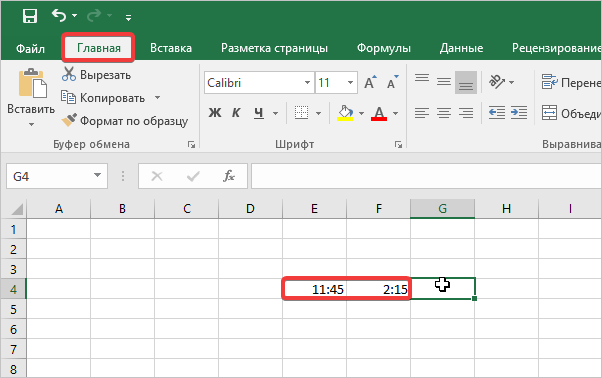
- Активируем пустую ячейку, переходим в строку формул, где устанавливаем знак «=» без кавычек. Нажимаем на ячейку с показателем часов на данный момент, ставим знак «+», добавляем соседнюю ячейку. Нажимаем кнопку «Enter». В итоге получится время, которое будет после определенного промежутка (в нашем случае по истечении 2 часов 15 минут).

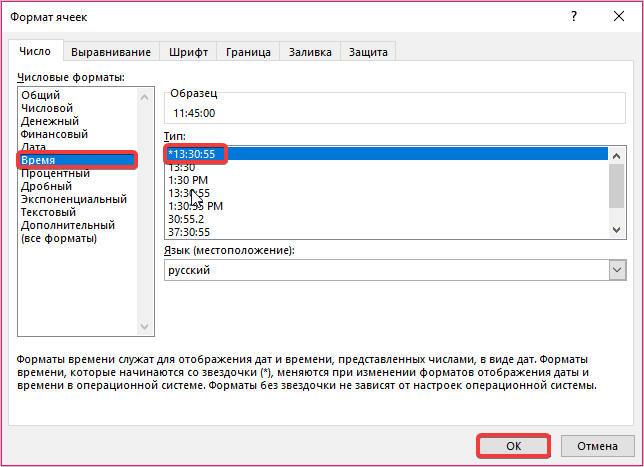
Как рассчитать, сколько рабочих дней между двумя датами?
В ситуациях, когда вам нужно получить число рабочих дней в каком-то временном промежутке, используйте формулу ЧИСТРАБДНИ() (в английском варианте – NETWORKDAYS) :
Первые два аргумента должны уже быть вам знакомы, а третий (необязательный) аргумент позволяет исключить пользовательский список праздников из подсчета.
Чтобы узнать, сколько будних дней между двумя точками в столбцах A и B, используйте следующую формулу:
При желании вы можете ввести свой список праздников в отдельный диапазон и дополнить формулу, чтобы исключить эти дни:
В результате учитываются только будние дни.
А если у нас свой особенный график труда и отдыха?
Если вам нужно обрабатывать какие-то особенные нерабочие дни (например, отдыхаем только в воскресенье, в понедельник и воскресенье и т.д), используйте функцию ЧИСТРАБДНИ.МЕЖД, которая позволяет указать, какие дни недели предназначены для отдыха.
ЧИСТРАБДНИ.МЕЖД (WORKDAY.INTL в английском варианте) – более мощная модификация функции ЧИСТРАБДНИ, которая работает с пользовательскими параметрами выходных . Как и его предшественница, она возвращает число рабочих дней в будущем или в прошлом, но позволяет вам определить, какие именно дни недели в вашем графике нужно считать нерабочими.
Формула ЧИСТРАБДНИ.МЕЖД появилась впервые в Excel 2010, и поэтому недоступна в более ранних версиях программы.
Синтаксис ее выглядит следующим образом:
Первые два аргумента являются обязательными и встречались нам уже неоднократно:
Дата_начала – начальная точка.
Дни – будние дней до (отрицательное значение) или после (положительное значение) точки начала. Если этот аргумент в результате каких-то расчетов предоставляется в виде десятичного числа, то он усекается до целого.
Последние два аргумента являются необязательными:
Выходные – указывает, в какие дни недели вы не работаете. Это может быть либо число, либо текст, как показано ниже.
Число | Выходные дни |
1 или отсутствует | Суббота Воскресенье |
2 | Воскресенье понедельник |
3 | Понедельник вторник |
4 | Вторник Среда |
5 | Среда Четверг |
6 | Четверг Пятница |
7 | Пятница Суббота |
11 | Только воскресенье |
12 | Только понедельник |
13 | Только вторник |
14 | Только среда |
15 | Только четверг |
16 | Только в пятницу |
17 | Только суббота |
Текст для указания выходного дня – серия цифр из семи нулей и единиц, представляющих семь дней недели, начиная с понедельника. 1 означает день отдыха, а 0 — будний день. Например:
- «0000011» – суббота и воскресенье – не работаем.
- «1000001» – понедельник и воскресенье – отдыхаем.
На первый взгляд, такие конструкции могут показаться громоздкими и ненужными, но лично мне этот метод больше нравится, потому что вы можете создавать графики выходных «на лету», не запоминая никаких чисел.
Праздники – необязательный список дней, которые вы хотите исключить из своего календаря. Это может быть диапазон ячеек, содержащих даты, или константа массива из последовательных значений, представляющих их. Все, как и ранее.
А теперь несколько примеров.
=ЧИСТРАБДНИ.МЕЖД(A10;B10;1) – это знакомый нам вариант, когда нерабочими считаются суббота и воскресенье.
А вот =ЧИСТРАБДНИ(A10;B10;11) – отдых только в воскресенье,
=ЧИСТРАБДНИ.МЕЖД(A10;B10;2) – в воскресенье и понедельник. Такой расчет полезен, если в вашей организации свой график работы, не такой, как у всех.
не работаем в понедельник и вторник, учитывается также список праздников.
Вы можете объединить полученное число со своим собственным сообщением, склеив их при помощи оператора &.
Например, давайте посмотрим, сколько нужно еще отработать до конца 2020 года. Для этого введем 31 декабря 2020 года в формате даты, и используем следующее выражение:
Ух, осталось всего 203 дня! Не так много, как я думал :)Примечание. Чтобы учесть свой индивидуальный график работы, используйте ЧИСТРАБДНИ.МЕЖД().
Заключение
- Хоть режим рабочего времени определяется на предприятиях самостоятельно, он должен основываться на законодательных нормах. Иначе работодатель может понести ответственность за нарушение прав работников.
- Для удобства составления графиков можно использовать имеющиеся образцы и шаблоны. Строгой формы расписания не установлено. Оно должно включать всех сотрудников и рассчитываться исходя из применяемого рабочего режима на неделю, месяц, квартал или год.
- График может быть недельным, сменным или скользящим в зависимости от специфики организации производственного процесса в компании.